So exportieren oder importieren Sie die Liste blockierter und sicherer Absender in Outlook
Outlook ist einer der besten E-Mail-Clients(best email clients) , die Sie auf Ihrem Computer verwenden können. Wenn Sie blockierte und sichere Absender(Blocked and Safe Senders) im Outlook -Desktop-Client exportieren oder importieren möchten, kann Ihnen dieses Tutorial helfen.
Exportieren Sie die Liste blockierter Absender(Senders) in Outlook
Führen Sie die folgenden Schritte aus , um die Liste blockierter und sicherer Absender aus Outlook zu exportieren:(Outlook)
- Klicken Sie auf der Registerkarte Startseite auf die Option Junk .
- Wählen Sie Junk-E-Mail-Optionen(Junk E-mail Options) .
- Wechseln Sie zur Registerkarte Sichere Absender(Safe Senders) oder Blockierte Absender(Blocked Senders) .
- Klicken Sie auf die Schaltfläche In Datei exportieren.(Export to File)
- Wählen Sie einen Speicherort für die Datei aus.
- Geben Sie ihm einen Namen und klicken Sie auf die Schaltfläche Speichern .(Save)
Um mehr zu erfahren, lesen Sie weiter.
Zunächst müssen Sie die Outlook -App auf Ihrem Computer öffnen und auf der Registerkarte Startseite (Home ) auf die Option Junk klicken. (Junk )Es ist im Abschnitt Löschen (Delete ) sichtbar . Nachdem Sie auf diese Option geklickt haben, wählen Sie Junk-E-Mail-Optionen(Junk E-mail Options) aus der Liste aus.
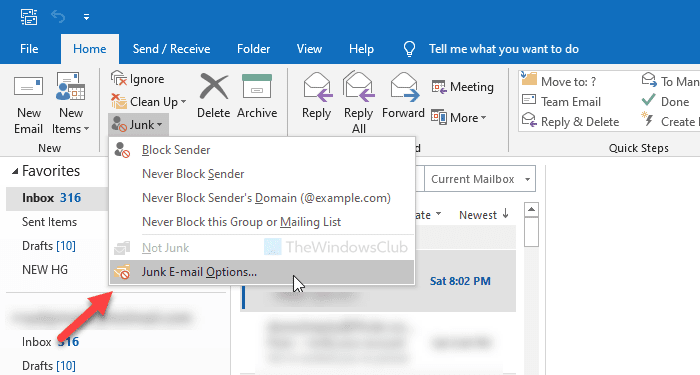
Es öffnet sich ein Popup-Fenster. Wenn Sie die Liste sicherer Absender exportieren möchten, gehen Sie zur Registerkarte Sichere Absender . (the Safe Senders )Wechseln Sie ebenso zur Registerkarte Blockierte Absender (Blocked Senders ) , wenn Sie die Liste der blockierten Absender exportieren möchten. Klicken Sie danach auf die Schaltfläche In Datei exportieren.(Export to File )
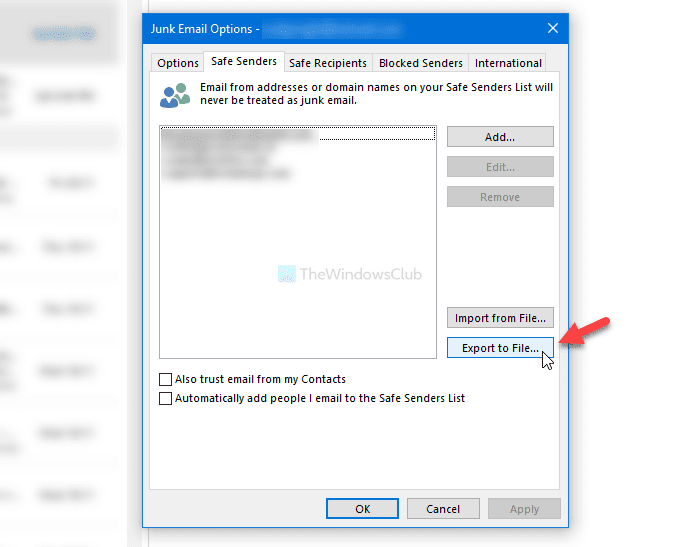
Wählen Sie nun einen Ort auf Ihrem Computer aus, an dem Sie die Datei speichern möchten, geben Sie ihr einen Namen und klicken Sie auf die Schaltfläche Speichern .(Save )
Importieren Sie die Liste blockierter(Blocked) und sicherer(Safe) Absender in Outlook
Führen Sie die folgenden Schritte aus , um die Liste blockierter und sicherer Absender in Outlook zu importieren:(Outlook)
- Klicken Sie(Click) auf Junk Junk > Junk E-mail Options .
- Wechseln Sie zur Registerkarte Sichere Absender(Safe Senders) oder Blockierte Absender(Blocked Senders) .
- Klicken Sie auf Aus Datei importieren(Import from File) .
- Wählen Sie die exportierte Datei aus.
- Klicken Sie auf die Schaltfläche Öffnen .(Open)
- Klicken Sie auf Anwenden(Apply) und OK .
Öffnen Sie dasselbe Fenster Junk-E-Mail-Optionen . (Junk Email Options )Klicken Sie dazu auf Junk und wählen Sie Junk-E-Mail-Optionen(Junk E-mail Options ) auf der Registerkarte Startseite . (Home )Wechseln Sie danach auf die Registerkarte Sichere Absender (Safe Senders ) oder Blockierte Absender (Blocked Senders ) . Klicken Sie nun auf die Schaltfläche Aus Datei importieren.(Import from File )
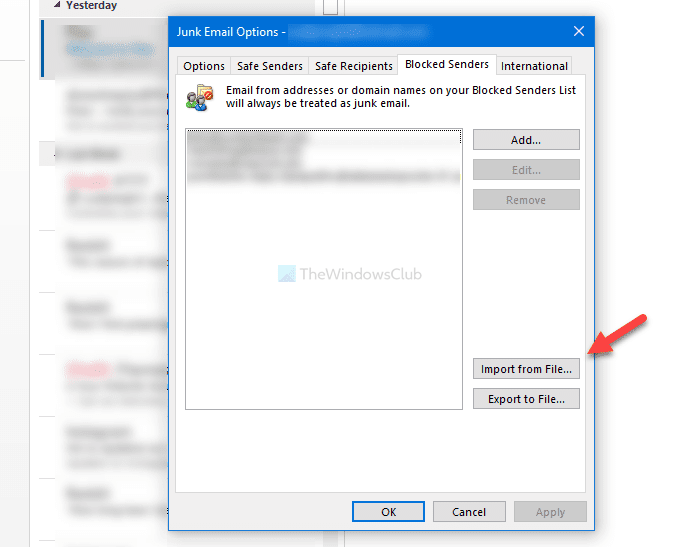
Wählen Sie dann die exportierte Datei mit Kontakten und klicken Sie auf die Schaltfläche Öffnen .(Open )
Es wird sofort importiert.
Das ist alles!
Related posts
So fügen Sie jemanden zur Liste sicherer Absender in Outlook hinzu
So starten Sie Word, Excel, PowerPoint, Outlook im abgesicherten Modus
Entsperren, Wiederherstellen eines blockierten oder gesperrten Outlook- oder Microsoft-Kontos
So starten Sie Outlook im abgesicherten Modus
So rufen Sie den abgesicherten Modus von Outlook auf, um Probleme zu beheben
So erstellen Sie eine Kontaktgruppe in Outlook, um E-Mails in großen Mengen zu senden
So legen Sie das Ablaufdatum und die Ablaufzeit für E-Mails in Outlook fest
So aktivieren Sie den Dunkelmodus in OneNote oder Outlook
Kann Hyperlinks in Outlook-E-Mail unter Windows 11/10 nicht öffnen
Der aktuelle E-Mail-Client kann die Messaging-Anforderung nicht erfüllen – Outlook-Fehler
Konvertieren Sie NSF in PST mit kostenlosen NSF-zu-PST-Konverter-Tools
So teilen Sie den Kalender in Outlook
Verhindern Sie, dass Outlook automatisch Kalenderereignisse aus E-Mails hinzufügt
So speichern Sie E-Mails als PDF in Google Mail und Outlook
So leiten Sie E-Mails weiter oder deaktivieren die nicht autorisierte Weiterleitung in Outlook.com
Beheben Sie den Outlook-Sende-/Empfangsfehler 0x8004102A
So planen Sie eine E-Mail in Outlook.com mit der Schaltfläche "Später senden".
Outlook-Fehler 80041004 beim Synchronisieren Ihrer Ordnerhierarchie
So beheben Sie den Outlook-Fehler 0X800408FC unter Windows 11/10
So laden Sie Outlook alle E-Mails vom Server herunter
