So erzwingen Sie das Beenden eines Vollbildprogramms oder -spiels in Windows 11/10
Nehmen wir an, Sie haben ein Programm(Program) oder ein Spiel(Game) im Vollbild-Always-on-Top-Modus geöffnet, in dem nicht einmal Ihre Taskleiste sichtbar ist und die Anwendung einfriert und Sie sich in einer Position befinden, in der Sie scheinbar nichts tun können mit Ausnahme des Neustarts Ihres Windows 11/10-Computers. Was kannst du tun?
Erzwingen(Force) Sie das Beenden eines Always-On-Top-Programms im Vollbildmodus
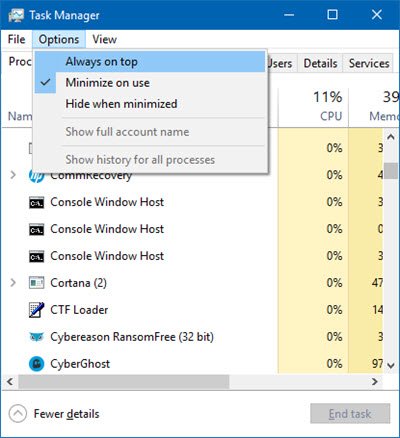
So können Sie das Beenden einer hängenden oder nicht reagierenden Vollbild-Always-on-Top-Anwendung oder eines Spiels erzwingen. Da Sie keinen Zugriff auf die Taskleiste(Taskbar) haben, müssen Sie diesen Vorschlägen folgen, um die eingefrorene Anwendung zu beenden:
- Verwenden Sie die Tastenkombination Alt+F4
- Verwenden Sie Strg+Umschalt+Esc und dann Alt+O
- Verwenden Sie ein kostenloses Tool.
1] Verwenden Sie die Tasten Alt+F4
Klicken Sie zuerst auf die eingefrorene Anwendung, die Sie schließen möchten, und drücken Sie dann die Tasten Alt+F4 zusammen und verlassen Sie sie, nachdem die Anwendung geschlossen wurde. Hilft das?
2] Use Ctrl+Shift+Esc und dann Alt+O
So erzwingen Sie das Beenden eines Vollbild-Always-On-Top- Programms(Program) in Windows 10 :
- Drücken Ctrl+Shift+Esc , um den Task-Manager zu starten .
- Obwohl sich der Task-Manager jetzt öffnet, wird er vom Always-on-Top-Vollbildprogramm verdeckt.
- Drücken Sie als nächstes Alt+O , um das Menü Optionen(Options) zu öffnen .
- Drücken Sie abschließend die Eingabetaste(Enter) , um Always on Top auszuwählen .
- Wenn Sie dies tun, erhält der Task-Manager die Einstellung, oben zu bleiben.(Task Manager)
- Sie können es jetzt verwenden, um den Prozess oder die Anwendung zu beenden, indem Sie mit der rechten Maustaste auf den Prozess klicken und Task(End task) beenden auswählen .
Wenn Ihr Task-Manager so eingestellt ist, dass er im Kompaktmodus geöffnet wird , drücken Sie Weitere Details (More details),(Details Mode) um ihn im Detailmodus zu öffnen(Compact Mode) .
3] Verwenden Sie ein kostenloses Tool
Wenn dies bei Ihnen nicht funktioniert, können Sie ein kostenloses Tool verwenden, um eine Anwendung oder ein Spiel im Vollbildmodus zwangsweise zu beenden(free tool to forcefully terminate a full-screen application or game) .
Dieser Beitrag zeigt Ihnen, wie Sie das Schließen eines Programms erzwingen, das der Task-Manager nicht beenden kann .(This post will show you how to force close a Program that Task Manager cannot terminate.)
Related posts
Task-Manager stürzt beim Start in Windows 11/10 ab
So überprüfen, senken oder erhöhen Sie die CPU-Auslastung in Windows 11/10
Beenden Sie mehrere Prozesse oder beenden Sie mehrere Aufgaben in Windows 11/10
So zeigen Sie die Befehlszeile im Task-Manager von Windows 11/10 an
So behalten Sie den Task-Manager in Windows 11/10 immer im Vordergrund
Microsoft Edge Browser Tipps und Tricks für Windows 11/10
Die Grundlagen Über den Task-Manager: Anwendungen und Prozesse anzeigen, ausführen oder beenden
Verwalten, starten, stoppen oder starten Sie Windows 10-Dienste über den Task-Manager neu
Entfernen Sie tote Startprogramme aus dem Task-Manager in Windows 11/10
So zeigen Sie den DPI-Awareness-Modus von Apps im Windows 10 Task-Manager an
So legen Sie die Standardansicht/Registerkarte für den Windows 10 Task-Manager fest
Kostenlose Task-Manager-Alternativsoftware für Windows 10
7 Möglichkeiten, die Leistung Ihres Systems mit dem Task-Manager im Auge zu behalten
Ändern Sie die Geschwindigkeit der Task-Manager-Datenaktualisierung in Windows 10
GPU-Prozessspeicherzähler melden falsche Werte in Windows
So legen Sie die Prozesspriorität im Task-Manager unter Windows 10 fest
So setzen Sie den Task-Manager in Windows 10 auf Standard zurück
Verbessern Sie die Leistung mit dem Eco-Modus im Task-Manager von Windows 11/10
So aktivieren oder deaktivieren Sie den Task-Manager in Windows 10 einfach
Tipps und Tricks zum Windows Task-Manager, die Sie vielleicht noch nicht kennen
