So erstellen und verwenden Sie Breakout-Räume in Microsoft Teams
Wenn Sie einen Arbeitsraum in Microsoft Teams erstellen(create a breakout room in Microsoft Teams) möchten, gehen Sie wie folgt vor. Es ist möglich, bis zu 50 Breakout-Räume zu erstellen, aber nur der Meeting-Organisator kann dies tun.
Was ist Breakout Room in Microsoft Teams
Ein Breakout-Raum ist ein virtuelles Gruppentreffen, an dem alle Teilnehmer teilnehmen können, ohne die bestehende Konferenz zu verlassen. Ein Organisator kann während einer Live - Teams -Besprechung einen Breakout-Raum erstellen, damit eine Gruppe von Personen zugewiesen werden kann, um etwas anderes auszuführen.
Nehmen wir an, dass dreißig Personen Ihrem Meeting beigetreten sind und Sie nur bestimmte zehn Personen bitten möchten, etwas anderes zu tun. Es gibt zwei Möglichkeiten, dies zu erreichen. Zunächst(First) können Sie das Live-Meeting schließen und ein weiteres Meeting mit diesen zehn Personen erstellen. Zweitens können Sie den Breakout-Raum nutzen, um sie für Ihren Zweck beitreten zu lassen. Wenn die letztere Methode für Sie nützlicher klingt, können Sie als Besprechungsorganisator den Arbeitsraum in Microsoft Teams wie folgt erstellen und verwenden .
Erstellen(Create) und nutzen Sie Breakout- Räume in Microsoft Teams
Führen Sie die folgenden Schritte aus, um Breakout - Räume in Microsoft Teams zu erstellen und zu verwenden :
- Öffnen Sie Microsoft Teams(Microsoft Teams) und starten Sie ein Meeting.
- Klicken Sie in der oberen Menüleiste auf das Symbol „ Breakout-Räume “.(Breakout rooms)
- Wählen Sie die Anzahl der Räume aus, die Sie erstellen möchten.
- Wählen Sie Automatisch(Automatically) , um alle aktuellen Teilnehmer zum Arbeitsraum hinzuzufügen.
- Wählen Sie Manuell(Manually) , um Personen manuell zu Ihrem Breakout-Raum hinzuzufügen.
- Klicken Sie auf die Schaltfläche Räume erstellen .(Create Rooms)
Um mehr über diese Schritte zu erfahren, lesen Sie weiter.
Zunächst müssen Sie Microsoft Teams öffnen und ein Meeting starten(open Microsoft Teams and start a meeting) . Sobald alle Teilnehmer beigetreten sind, klicken Sie auf das Breakout-Räume (Breakout rooms ) -Symbol in der oberen Menüleiste.
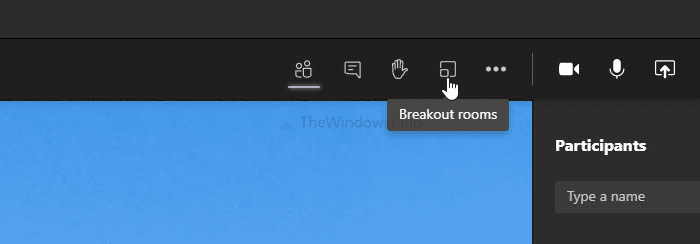
Es öffnet sich ein Fenster, in dem Sie zwei Dinge auswählen können:
- Die Anzahl der Breakout-Räume, die Sie erstellen möchten. Erweitern Sie dazu die Dropdown-Liste und wählen Sie eine Zahl aus. Wie bereits erwähnt, können 1 bis 50 Breakout-Räume erstellt werden.
- Wie Sie Personen zum Arbeitsraum hinzufügen möchten. Es gibt zwei Optionen – Automatisch (Automatically ) und Manuell(Manually) . Wenn Sie die erstere Option wählen, werden alle aktuellen Teilnehmer zum Breakout-Raum hinzugefügt. Mit letzterer Option können Sie jedoch Personen nacheinander auswählen.
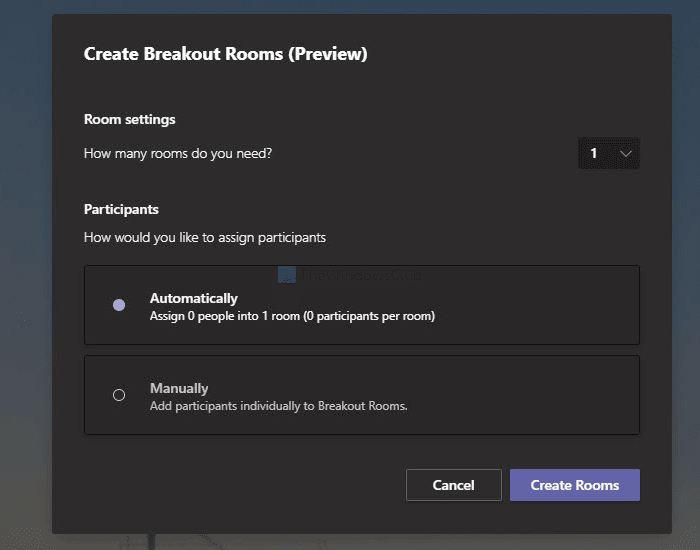
Wählen Sie eine Option entsprechend Ihren Anforderungen und klicken Sie auf die Schaltfläche Räume erstellen .(Create Rooms )
Als nächstes können Sie alle Breakout-Räume von Ihrer rechten Seite aus verwalten. Wenn Sie einen Raum umbenennen möchten, klicken Sie auf das Symbol mit den drei Punkten und wählen Sie die Option Raum umbenennen.(Rename room )
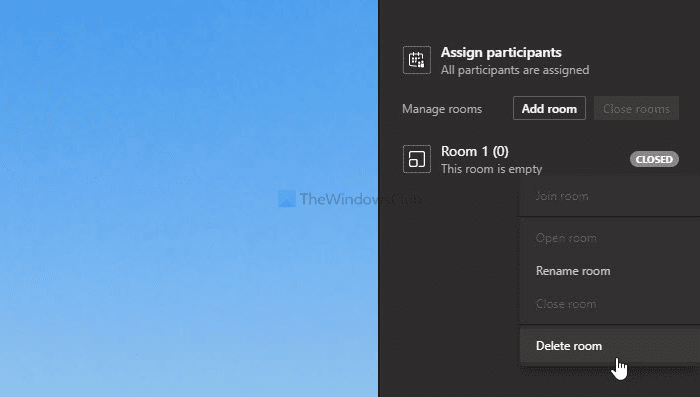
Wenn Sie jedoch einen Raum löschen möchten, wählen Sie die Option Raum löschen.(Delete room )
Das ist alles, was Sie über Arbeitsräume in Microsoft Teams(Microsoft Teams) wissen müssen .
Related posts
So erstellen Sie Breakout-Räume in Microsoft Teams
So fügen Sie Zoom zu Microsoft Teams hinzu
So installieren Sie Microsoft Teams unter Linux und macOS
So loben Sie jemanden in Microsoft Teams für seine gute Arbeit
Sie verpassen etwas. Bitten Sie Ihren Administrator, Microsoft Teams zu aktivieren
So ändern Sie das Teambild in Microsoft Teams
So wechseln Sie die Mitgliedsrolle und entfernen ein Mitglied in Microsoft Teams
So verhindern Sie, dass Microsoft Teams in Windows 11/10 automatisch geöffnet wird
So beheben Sie den Microsoft Teams-Fehlercode 500 unter Windows 11/10
Doh! In Microsoft Teams ist ein Fehler aufgetreten
So verwenden Sie das Share Tray in Microsoft Teams, um Inhalte in den Meetings zu teilen
So ändern Sie das Design in Microsoft Teams unter Windows 11
Ihre IMs und Anrufe gehen an Microsoft Teams – sagt Skype for Business
So verwischen Sie den Hintergrund in Microsoft Teams-Meetings
So schalten Sie das Mikrofon aller Teilnehmer in Microsoft Teams stumm
Deaktivieren Sie Lesebestätigungen in Microsoft Teams für die Teammitglieder
So reduzieren Sie Hintergrundgeräusche in Microsoft Teams
So öffnen Sie mehrere Instanzen von Microsoft Teams in Windows 11/10
Moderne Authentifizierung fehlgeschlagen, Statuscode 4c7 – Microsoft Teams-Fehler
So richten Sie ein Microsoft Teams-Meeting ein, planen es und nehmen daran teil
