So erstellen und verwalten Sie Musikwiedergabelisten für den VLC Media Player
Eine meiner Lieblings-Software-Apps ist bei weitem der VLC Media Player . Ich liebe es, wie es alles spielt, was Sie darauf werfen, und ich mag auch besonders seine Playlist-Funktionen.
Wenn Sie beruflich im Fluss sind, gibt es nichts Schlimmeres, als ständig anhalten zu müssen, um ein neues MP3 - Album oder einen einzigen neuen Song zu starten. Es ist viel schöner, mehrere Alben gleichzeitig in den VLC Player laden zu können und ihn seine Arbeit machen zu lassen.
Heute schauen wir uns an, wie man diese Wiedergabelisten einrichtet und verwaltet.
VLC Player öffnen(Opening Up VLC Player)
Wenn Sie den VLC Player zum ersten Mal öffnen, sehen Sie eine leere Wiedergabeliste wie diese.
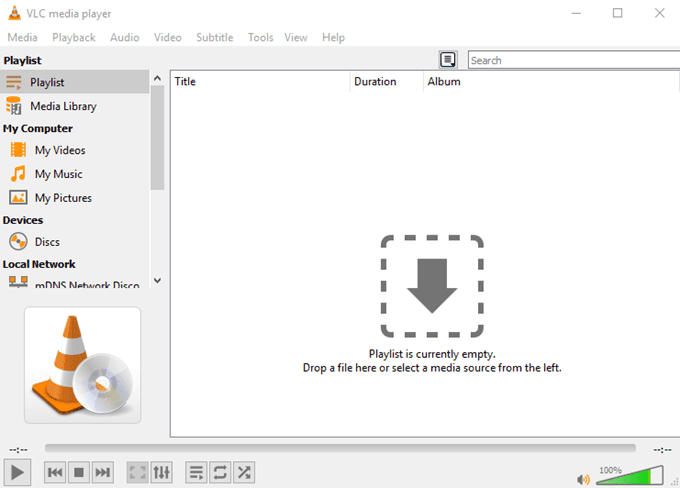
Wenn nicht, gehen Sie zu Ansicht(View) und wählen Sie entweder Wiedergabeliste(Playlist) oder Angedockte Wiedergabeliste(Docked Playlist) . Sie sollten jetzt die Playlist-Ansicht sehen.
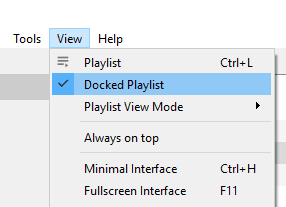
Wie es im Hauptfenster heißt, besteht die erste Option darin, entweder eine Mediendatei oder einen Ordner in das Fenster zu ziehen. Dies nimmt die Mediendateien und lädt sie der Reihe nach.

Ja, ich mag die Backstreet Boys . Verurteile mich nicht.
Alternativ können Sie sich die Optionen auf der linken Seite ansehen, um Medien zum Abspielen zu finden. Entweder Medien auf Ihrem Computer oder Internetmedien wie Podcasts und Radio.

Es gibt tatsächlich noch eine dritte Möglichkeit, Tracks zu laden (allerdings nur unter Windows ). Wenn Sie VLC Player installieren , erhalten Sie im Rechtsklickmenü zwei neue Optionen, wie Sie unten sehen können.

Wählen Sie einen(Choose one) aus und die markierten Titel werden automatisch zur VLC - Wiedergabeliste hinzugefügt.
Der Unterschied zwischen den beiden besteht darin, dass „ Zur Wiedergabeliste des VLC Media Players(Add to VLC media player’s Playlist) hinzufügen“ die Titel am Ende der Wiedergabeliste hinzufügt und abgespielt wird, wenn die vorherigen Titel fertig sind. „ Play with VLC media player “ hingegen überschreibt den Rest der Playlist und spielt die markierten Titel sofort ab.
Wiedergabelisten speichern(Saving Playlists)
Manchmal möchten Sie Wiedergabelisten speichern, wenn Sie ein süßes Setup haben und nicht immer wieder dieselben Wiedergabelisten rekonstruieren möchten.
Um Ihre aktuelle Wiedergabeliste zu speichern, gehen Sie einfach zu Media–>Save Playlist To File .

Standardmäßig versucht der VLC Player , Wiedergabelisten im XSPF -Format zu speichern. Aber ich würde vorschlagen, stattdessen das M3U -Format zu verwenden.
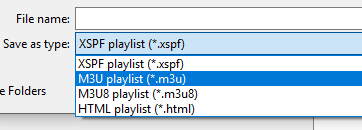
Sobald Sie Ihrer M3U(M3U) -Wiedergabeliste einen Namen gegeben und sie auf Ihrem Computer gespeichert haben, doppelklicken Sie auf die Wiedergabeliste und sie wird automatisch in den VLC -Player geladen und beginnt mit der Wiedergabe.
Gespeicherte Wiedergabelisten zeichnen jedoch auch den Speicherort dieser Mediendateien auf Ihrem Computer auf, da es sich im Grunde genommen um Textdateien mit dem Speicherort jeder Mediendatei handelt. Sie können also nicht den Speicherort dieser Dateien auf Ihrem Computer verschieben oder erwarten, dass diese gespeicherte Wiedergabeliste auf einem anderen Computer funktioniert. Andernfalls(Otherwise) erhalten Sie Fehlermeldungen.

Wenn Sie die Musik an einen anderen Ort verschieben MÜSSEN, müssen Sie erneut eine neue gespeicherte Wiedergabeliste erstellen, die auf den neuen Ordner verweist.
Shuffle und Looping(Shuffling and Looping)
Sobald Sie Ihre Wiedergabelisten fertig eingerichtet haben, hindert Sie nichts mehr daran, die Dinge ein wenig aufzurütteln und etwas Zufälligkeit in Ihr Leben zu bringen.
Erstens haben die letzten drei Steuerelemente am unteren Rand des Mediaplayers mit Wiedergabelisten zu tun.

Von links nach rechts :
- Die erste besteht darin, die Wiedergabeliste ein- und auszuschalten.
- Die zweite besteht darin, die Wiedergabeliste zu wiederholen, sodass sie nach Beendigung erneut beginnt.
- Die dritte ist für den VLC Player , um zufällig den nächsten Song aus der Playlist auszuwählen.
Wenn Sie mit der rechten Maustaste auf einen Song klicken, bietet Ihnen das Kontextmenü auch Sortieroptionen.

Fazit(Conclusion)
Playlists sind eigentlich eine eher übersehene Funktion in vielen Mediaplayern. Die Leute geben sich damit zufrieden, jeweils einen Song oder ein Album zu laden, wenn es absolut nicht nötig ist, es so stückchenweise zu tun.
Related posts
Quicktime vs. VLC vs. Plex – Welcher ist der beste Mediaplayer?
So spielen Sie MKV-Dateien auf Windows Media Player ab
Die 4 besten Programme, um Ihren PC in ein Streaming Media Center zu verwandeln
Die 5 besten Spotify-Alternativen für Musik-Streaming
Emby vs. Plex: Welcher ist der bessere Medienserver für Sie?
Die 4 besten Apps zur Fernanzeige einer Webcam auf iOS und Android
So konvertieren Sie Videos mit dem VLC Media Player unter Windows 10
Die 5 besten Apps zum kostenlosen Herunterladen von Musik auf Android
Die 9 besten Discord Voice Changer Software (2021)
Die 4 besten leichten Browser für Windows und Mac
6 Gründe, warum sich AllTrails Pro für begeisterte Wanderer lohnt
21 beste Zeitmanagement-Tools und Apps, die Sie ausprobieren müssen
Die 5 besten Musikerkennungs-Apps, um ähnliche Songs nach Melodie zu finden
10 der besten Apps zum Scannen und Verwalten von Belegen
So trimmen Sie Videos im VLC Media Player unter Windows 10
VLC Media Player springt und verzögert unter Windows 10
Die 7 besten Apps und Websites zum gemeinsamen Ansehen von Videos
Was ist Twitch Turbo und lohnt es sich?
Diese Blu-ray Disc benötigt eine Bibliothek für die AACS-Decodierung für den VLC Media Player
Die 8 besten Online-Sequenzer für Musikbegeisterte
