So erstellen und scannen Sie einen Spotify-Code
Liebst du es, Musik mit deinen Freunden zu teilen? Egal, ob es sich um einen neuen Song oder Ihren Lieblingsmix handelt, das Teilen von Musik auf Spotify(sharing music on Spotify) macht nicht nur Spaß, sondern ist auch ganz einfach.
Was Sie vielleicht nicht wissen, ist, dass Spotify eine supereinfache Möglichkeit bietet, Musik zu teilen. Sie können einen Spotify -Code für einen Song, ein Album, eine Playlist, ein Künstlerprofil, ein Bandprofil oder sogar einen Podcast erstellen. Dann teilen Sie diesen Code mit einem Kumpel, der sich auch an diesem geteilten Artikel erfreuen kann.

Hier zeigen wir Ihnen die verschiedenen Möglichkeiten, wie Sie dieses Barcode-ähnliche Bild erstellen und dann Spotify - Codes scannen können, wenn Sie sie selbst erhalten.
Erstellen Sie einen Spotify-Code in der Mobile App
Sie können einen Code aus der Spotify - App abrufen, um ihn per E-Mail oder SMS mit einem Freund zu teilen.
- Öffnen Sie die Spotify - App auf Ihrem iPhone oder Android -Gerät.
- Navigieren Sie zu dem Element, das Sie teilen möchten. Dies kann eine Playlist in Ihrer Bibliothek(Your Library) sein , ein Album, nach dem Sie gesucht haben, oder ein Titel, den Sie kürzlich abgespielt haben.
- Tippen Sie auf die drei Punkte(three dots) für das Element, um Weitere Optionen zu öffnen.
- Auf dem nächsten Bildschirm sehen Sie sofort den Spotify -Code. Tippen Sie auf den Code, um ihn in Ihren Fotos zu speichern, oder machen Sie einen Screenshot(capture a screenshot) des Codes (je nach Gerät).
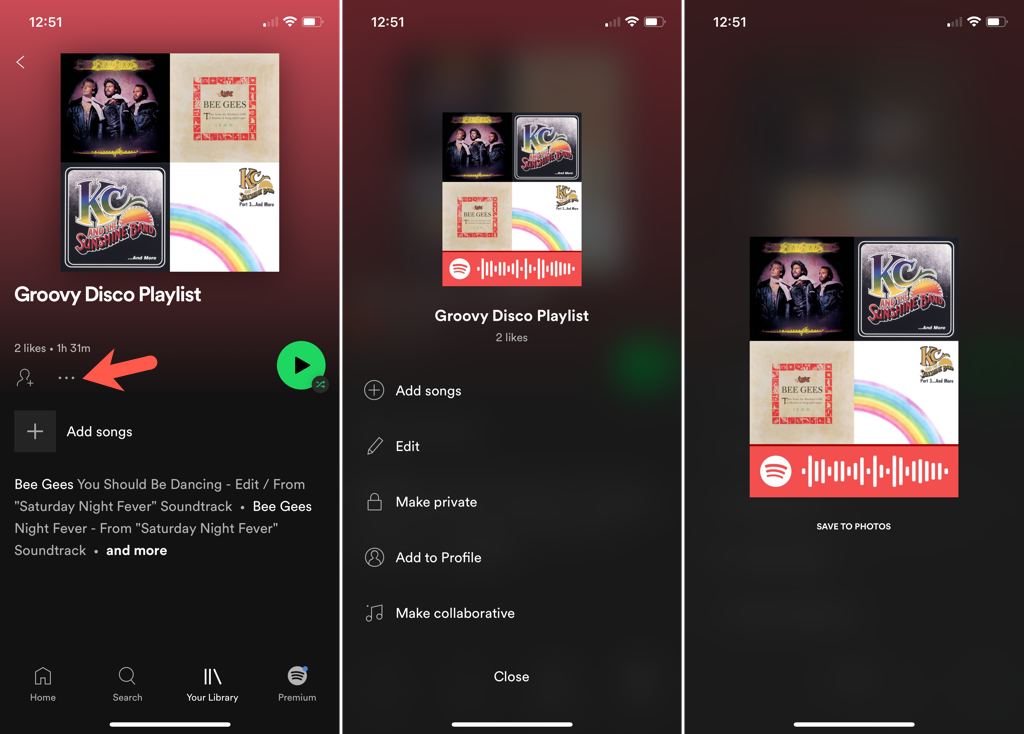
Sie können den Spotify(Spotify) -Code dann wie jedes andere Bild teilen und Ihrem Freund helfen, einen Song, eine Playlist oder einen Podcast mit Ihnen anzuhören!
Erstellen Sie einen Spotify-Code im Web
Auch wenn es einfach ist, einen Code mit der mobilen Spotify -App zu erhalten, können Sie ihn auch im Internet erstellen, wo Sie ihn anpassen können. Stimmt! Sie können ein hochauflösendes Bild erstellen, in dem Sie die Hintergrundfarbe, die Balkenfarbe, die Größe und das Bildformat für Ihren Spotify -Code auswählen.
Rufen Sie den Spotify-URI ab
Um einen Code im Web zu erstellen, benötigen Sie den Spotify-URI für das Element, das Sie teilen möchten. Dies ist wahrscheinlich am einfachsten, wenn Sie den Spotify Web Player in einem anderen Browser-Tab geöffnet haben, obwohl Sie den URI auch von der Desktop-App kopieren können.
Wählen Sie die drei Punkte(three dots) neben einem Element aus, um Weitere Optionen anzuzeigen.

Bewegen Sie den Cursor auf „Teilen“(Share) und wählen Sie „Spotify-URI kopieren“(Copy Spotify URI) aus . Wenn Sie diese Aktion nicht sehen, halten Sie die Alt - Taste unter Windows oder die Wahltaste auf dem Mac gedrückt , um sie im Popout-Menü anzuzeigen.

Wenn der URI in Ihre Zwischenablage kopiert wurde, folgen Sie den nächsten Schritten, um Ihren Spotify -Code zu erstellen und anzupassen.
Erstellen Sie den Spotify-Code
Wenn Ihr URI zum Einfügen bereit ist, gehen Sie zu einer bestimmten Spotify Codes -Site, um Ihren Code zu erstellen. Sie müssen sich nicht bei Ihrem Spotify -Konto anmelden, um den Code zu erstellen.
- Besuchen Sie die Spotify-Codes- Website.
- Fügen Sie den URI in das Feld auf der linken Seite ein. Sie können dies ganz einfach tun, indem Sie mit der rechten Maustaste klicken und Einfügen(Paste) wählen . Wenn das Feld mit einem Beispiel gefüllt ist, entfernen Sie zuerst diesen Text oder wählen Sie alles aus und fügen Sie Ihren URI an seiner Stelle ein.

- Wählen Sie Spotify-Code abrufen(Get Spotify Code) und Sie sehen den Code und die Anpassungsoptionen auf der rechten Seite.
- Sie können eine Hintergrundfarbe(Background Color) wählen oder den Hexadezimalcode für eine genaue Farbe eingeben. Wählen Sie dann die Balkenfarbe(Bar Color) aus Weiß oder Schwarz, geben Sie eine Größe in Pixel ein und wählen Sie ein Format für das Bild aus JPEG , PNG oder SVG .

- Wenn Sie fertig sind, klicken Sie auf Herunterladen(Download) , um das Bild auf Ihrem Computer zu speichern.
Sie können Ihren Code dann in sozialen Medien posten, per E-Mail versenden, per SMS teilen oder was auch immer Sie möchten.

Scannen Sie Spotify-Codes
Wenn Sie auf der Empfängerseite eines Spotify -Codes sind, können Sie den mit Ihnen geteilten Artikel derzeit nur über die mobile App anzeigen. Das Scannen eines Spotify -Codes ähnelt dem Scannen eines QR-Codes, um ein Element zu öffnen. Befolgen Sie diese Schritte, um Spotify - Codes zu scannen und zu verwenden.
- Öffnen Sie die Spotify - App auf Ihrem iPhone oder Android -Gerät.
- Gehen Sie unten auf die Registerkarte Suchen .(Search)
- Tippen Sie oben auf das Kamerasymbol(Camera) oder tippen Sie in die Suchleiste(Search) , um das Kamerasymbol(Camera) auszuwählen . Möglicherweise werden Sie aufgefordert, Spotify zuerst Zugriff auf Ihre Kamera zu gewähren.
- Um den Spotify(Spotify) -Code zu scannen , erfassen Sie ihn einfach im Rahmen auf Ihrem Bildschirm. Wenn Sie zufällig einen Code auf Ihren Gerätefotos gespeichert haben, wählen Sie Aus Fotos(Select From Photos) auswählen und suchen Sie nach dem Bild. Sie sollten sehen, dass dieser Artikel sofort geöffnet wird.

Ein Spotify -Code bietet Ihnen eine praktische Möglichkeit, Ihre Lieblingsmusik zu teilen(share the music you enjoy) . Hoffentlich testen(Hopefully) Sie diese Funktion und erhalten im Gegenzug vielleicht sogar einen Spotify -Code!
Weitere Tricks wie diesen finden Sie in unserer Liste wenig bekannter Spotify-Tipps(our list of little-known Spotify tips) .
Related posts
So scannen Sie mehrere Seiten in eine PDF-Datei
So scannen Sie einen QR-Code auf iPhone und Android
HTML-Code zum Umbrechen von Text um das Bild
So laden Sie Dateien herunter und zeigen Code von GitHub an
So erstellen und kombinieren Sie Sequenzen in Adobe Premiere
So halten Sie Ihren Windows-PC wach, ohne die Maus zu berühren
Buchbesprechung – Der How-To-Geek-Leitfaden für Windows 8
Erstellen Sie eine Tastenkombination für den Zugriff auf den Dialog „Hardware sicher entfernen“.
Erstellen Sie eine ISO-Datei aus einem Ordner in Windows
So richten Sie Musterseiten in Adobe InDesign CC ein
So erstellen Sie ein Team in Microsoft Teams
So aktualisieren Sie Raspberry Pi
So fügen Sie Musik zu Google Slides hinzu
So stellen Sie ein gehacktes Facebook-Konto wieder her
Erstellen Sie Karteikarten in MS Word
So schützen Sie eine PDF-Datei mit einem Kennwort, um sie sicher zu halten
So erstellen Sie einen QR-Code
8 der besten Tech-Ideen zur Bewältigung der Selbstisolation
So führen Sie einen CPU-Belastungstest durch
So löschen Sie den Ordner Windows.old in Windows 7/8/10
