So erstellen und richten Sie ein Outlook.com-E-Mail-Konto ein
Microsofts Outlook.com gehört zu den beliebten E-Mail-Dienstanbietern. In diesem Beitrag zeigen wir Ihnen, wie Sie ein neues Outlook.com-Konto(Outlook.com account) – auch als Outlook im Web(Outlook on the Web) bezeichnet – registrieren , erstellen und einrichten .
Erstellen Sie ein neues Outlook.com -E-Mail-Konto
Besuchen Sie outlook.live.com in Ihrem Browser, um loszulegen.
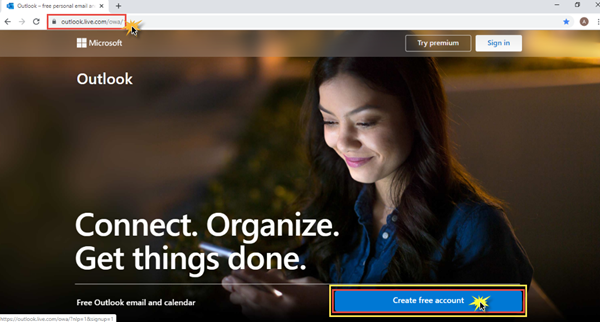
1. Wählen Sie einen geeigneten Benutzernamen
Geben Sie im ersten Schritt den Benutzernamen ein, den Sie haben möchten. Falls es bereits vergeben ist, suchen Sie nach etwas Ähnlichem.
Sie haben auch die Möglichkeit, die Domäne auszuwählen – @outlook.com oder @hotmail.com.
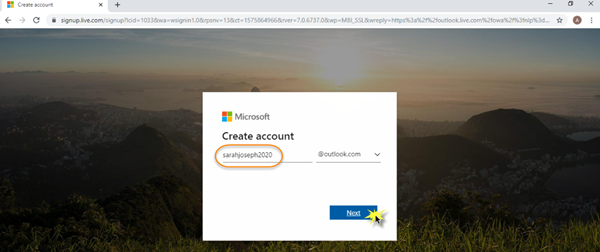
Nachdem Sie Ihren Benutzernamen festgelegt haben, klicken Sie auf Weiter(Next) .
2. Wählen Sie ein sicheres Passwort
Der nächste Schritt ist die Einrichtung Ihres Passworts. Dies ist ein wichtiger und entscheidender Punkt, und es gibt einige Richtlinien, die befolgt werden müssen, um ein starkes und sicheres Passwort(strong and safe password) zu haben . Ihr Passwort muss mindestens 8 Zeichen lang sein und mindestens zwei der folgenden Elemente enthalten: Großbuchstaben, Kleinbuchstaben, Zahlen und Symbole.
Außerdem darf Ihr Passwort nicht den Teil Ihrer E-Mail-Adresse enthalten, der vor dem @-Zeichen steht. Sobald Sie diese Kriterien zum Einrichten Ihres Passworts befolgt haben, wird Ihr Passwort akzeptiert.
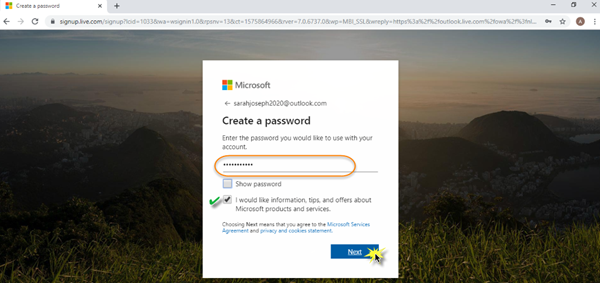
Wenn Sie weiterhin Informationen, Tipps und Angebote zu Microsoft -Produkten und -Diensten erhalten möchten, wählen Sie die Option unter dem Kennwort aus und klicken Sie dann auf Weiter(Next) .
3. Geben Sie (Fill)Name , Land(Country) und Geburtsdatum(Birthdate) ein
Im nächsten Schritt müssen Sie Angaben zu Ihrem Vornamen und Ihrem Nachnamen machen. Klicken Sie auf (Click) Weiter(Next) .
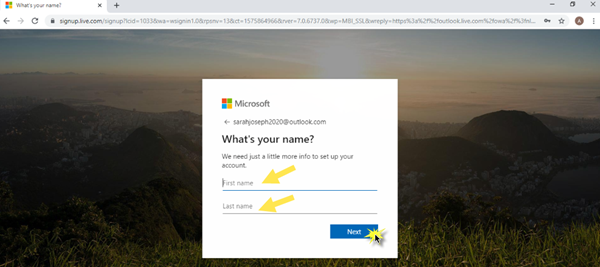
Wählen Sie danach das Country/Region , in der Sie leben, aus der Dropdown-Liste aus. Geben Sie auch Ihr Geburtsdatum an, indem Sie den Monat, das Datum und das Jahr aus der Dropdown-Liste auswählen. Klicken Sie auf (Click) Weiter(Next) .
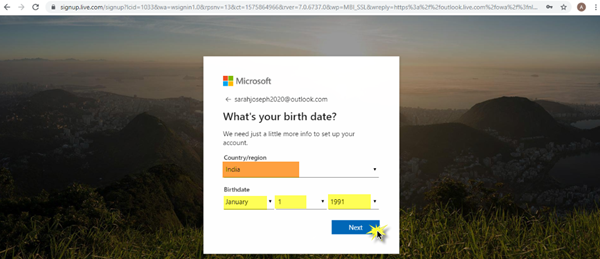
Zu diesem Zeitpunkt haben Sie alle Informationen und Details, die Sie zum Einrichten Ihres MS Outlook - Kontos benötigen, erfolgreich übermittelt.
4. Lassen Sie uns Captcha
Der letzte Standardschritt, den man ausführen muss, ist das Captcha . Im Grunde(Basically) ist das Captcha ein Computerprogramm, das dabei hilft, menschliche und maschinelle Ausgaben zu unterscheiden, um Spam zu vermeiden. Alles, was Sie tun müssen, ist, die Zeichen, die Sie auf dem Bildschirm sehen, richtig einzugeben.
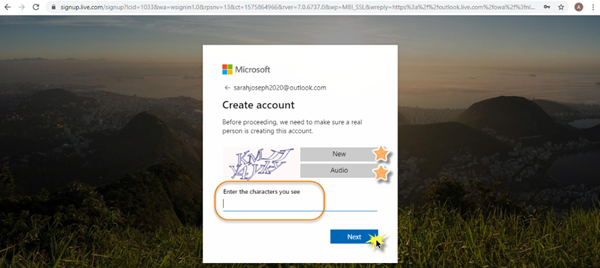
Falls Sie Schwierigkeiten haben, die Zeichen zu identifizieren, können Sie auf Neu(New) klicken , um einen neuen Zeichensatz zu erhalten, oder Sie können auf Audio klicken, um Audiounterstützung zu erhalten. Stellen Sie(Make) sicher, dass die Lautstärke Ihres Geräts aufgedreht ist, um den Ton hören zu können. Wenn Sie die Zeichen korrekt eingegeben haben, klicken Sie auf Weiter(Next) .
5. Ihr Microsoft Outlook-Konto(Outlook Account) ist bereit!
Es dauert nur wenige Sekunden, bis Sie loslegen können. Herzlichen Glückwunsch zur erfolgreichen Einrichtung Ihres Kontos! So sieht das Dashboard Ihres Microsoft Outlook- Kontos jetzt aus.
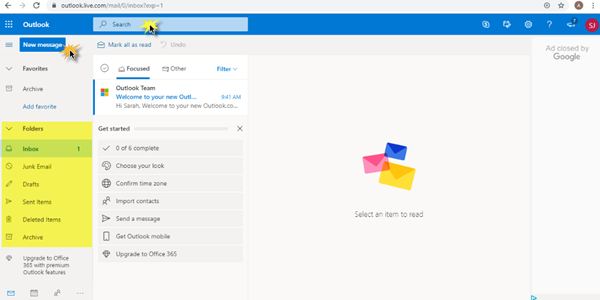
Im linken Bereich sehen Sie die Registerkarte Neue Nachricht(New Message) und Ordner wie Posteingang(Inbox) , Junk-Mail , Entwürfe(Drafts) , Gesendete Elemente(Sent Items) , Gelöschte Elemente(Deleted Items) und Archiv(Archive) . Falls Sie nach einer bestimmten E-Mail oder dem Namen des Kontakts/Empfängers suchen möchten; Sie können dies im Suchfeld(Search) oben auf Ihrem Dashboard tun.
Endlich ist Ihr Microsoft Outlook- Konto jetzt bereit, also voraus und loslegen!
Lesen Sie weiter:(Read next:)
- Organisieren Sie den Outlook.com-Posteingang mit Archivierungs-, Sweep- und Move-Tools(Organize Outlook.com inbox with Archive, Sweep, and Move tools)
- Wie löschen Sie den Suchverlauf von Outlook.com ?
Related posts
Outlook.com empfängt oder sendet keine E-Mails
So planen Sie eine E-Mail in Outlook.com mit der Schaltfläche "Später senden".
Dateien können nicht an E-Mails in Outlook.com oder der Desktop-App angehängt werden [behoben]
So leiten Sie E-Mails weiter oder deaktivieren die nicht autorisierte Weiterleitung in Outlook.com
So verwenden Sie Google Mail über die Outlook.com-Oberfläche
So fügen Sie eine Tabelle in Gmail- und Outlook-E-Mail-Nachrichten hinzu
So installieren Sie Outlook im Web als Progressive Web App
Der aktuelle E-Mail-Client kann die Messaging-Anforderung nicht erfüllen – Outlook-Fehler
Neue E-Mail-, Kalender- und Personenerfahrungen in Outlook.com
So erstellen Sie ein neues Ereignis, einen neuen Kontakt und eine neue Gruppe auf Outlook.com
So aktivieren Sie den Dunkelmodus in OneNote oder Outlook
Wir konnten den Besprechungsfehler nicht planen – Teams-Fehler in Outlook
Organisieren Sie den Outlook.com-Posteingang mit Archivierungs-, Sweep- und Move-Tools
Tastenkombinationen für Outlook.com oder Hotmail.com
So verschlüsseln Sie E-Mails in der Microsoft Outlook-App und Outlook.com
So verschieben Sie E-Mails in Outlook.com, um eine Erinnerung zu erhalten
So laden Sie Outlook alle E-Mails vom Server herunter
So fügen Sie Notizen hinzu und erstellen Aufgaben in Outlook.com
So laden Sie ein Postfach von Outlook.com herunter oder exportieren es
So erstellen, bearbeiten, löschen und formatieren Sie Haftnotizen in Outlook.com
