So erstellen und fügen Sie eine E-Mail-Signatur in Outlook hinzu
Eines der wichtigsten Merkmale einer E-Mail ist eine Signatur(Signature) , die an das Ende der E-Mail angehängt werden kann und Kontaktinformationen, Anrede usw. enthält. E- Mail-Signaturen(Email Signatures) können in einem E-Mail-Client festgelegt werden, sodass sie nicht erneut eingegeben werden müssen jedes Mal, wenn eine neue E-Mail erstellt wird. Führen Sie die folgenden Schritte aus, um eine Signatur zu erstellen und für die zukünftige Verwendung in Microsoft Outlook zu speichern.(Microsoft Outlook)
E-Mail-Signatur(Add Email Signature) in Microsoft Outlook hinzufügen(Microsoft Outlook)
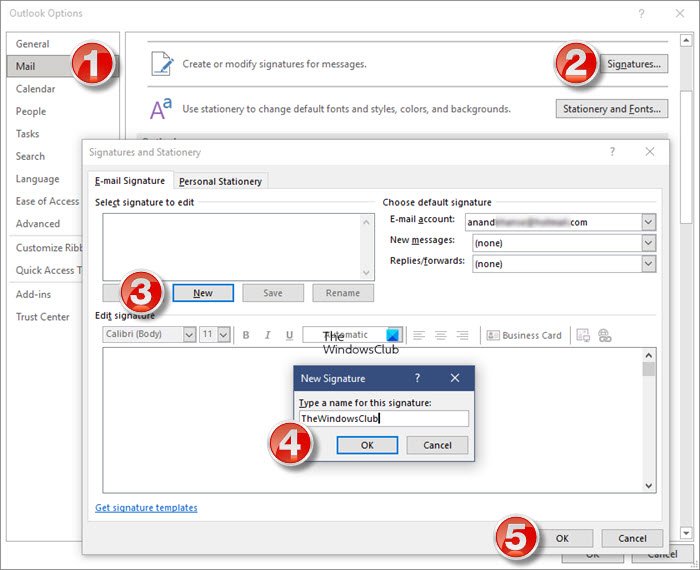
Sie können E- Mail-Signaturen(Email Signature) in Outlook erstellen, hinzufügen oder bearbeiten . Sie können die Schriftart ändern, die Größe ändern, es fett, kursiv oder unterstrichen machen, die Farbe oder Ausrichtung ändern. Sie können auch eine Visitenkarte(Business Card) , einen Link oder ein Bild hinzufügen .
So erstellen Sie eine E-Mail-Signatur in Outlook:
- Starten Sie Ihren Outlook-Client
- Klicken Sie auf den Menüpunkt Datei und wählen Sie dann (File)Optionen(Options) in der unteren linken Ecke
- Das Feld Outlook-Optionen(Outlook Options) wird geöffnet
- Wählen Sie im Fenster Outlook-Optionen die Option (Outlook Options)Mail im Menü auf der linken Seite
- Jetzt auf der rechten Seite Signaturen für Nachrichten erstellen oder ändern(Create or modify signatures for messages)
- Klicken Sie auf die Schaltfläche Signatur(Signature)
- Klicken Sie auf die Schaltfläche Neu(New)
- Geben Sie im Dialogfeld Ihre E-Mail-Signatur ein und klicken Sie auf OK.
Hier, in der Symbolleiste Signatur bearbeiten(Edit) , können Sie die Schriftart ändern, die Größe ändern, sie fett, kursiv oder unterstrichen färben oder ausrichten. Sie können auch eine Visitenkarte(Business Card) , einen Link oder ein Bild hinzufügen .
Sie können auch gebrauchsfertige E-Mail-Signaturvorlagen über den bereitgestellten Link herunterladen.
Lesen Sie(Read) : So fügen Sie eine E-Mail-Signatur in Outlook.com hinzu .
Wie ändere ich meine E-Mail-Signatur in Outlook 365 ?
Das Vorgehen ist ähnlich. Click File > Options > Mail > Signatures . Wählen Sie die Signatur aus, die Sie bearbeiten möchten, und nehmen Sie dann die Änderungen im Feld Signatur bearbeiten vor. (Edit)Wählen Sie abschließend Save > OK .
Vielleicht möchten Sie sich auch diese kostenlosen E-Mail-Signaturgeneratoren(free email signature generators) ansehen , wenn Sie professionelle E-Mail-Signaturen erstellen möchten.
Verwandte liest:(Related reads:)
- Signatur kann in Outlook nicht hinzugefügt werden
- So ändern Sie die Windows Mail-App-(How to change Windows Mail App signature) Signatur
Related posts
So ändern Sie die E-Mail-Signatur in der Mail-App von Windows 11/10
So leeren Sie den Junk-E-Mail-Ordner in Outlook
So leiten Sie E-Mails in Microsoft Outlook automatisch weiter
So speichern Sie E-Mails als PDF in Google Mail und Outlook
So erstellen und richten Sie eine benutzerdefinierte Domänen-E-Mail-ID in Outlook ein
So kontaktieren Sie Google AdSense per E-Mail
Mit Email Insights für Windows können Sie Outlook-E-Mails und Gmail schnell durchsuchen
10 kostenlose temporäre Einweg-E-Mail-ID-Anbieter
Mit MailChecker für Windows können Sie E-Mail-Adressen stapelweise validieren
Die besten kostenlosen E-Mail-Clients für Windows 11/10 PC
Was ist E-Mail-Verschlüsselung und wie verschlüsseln Sie E-Mail-Nachrichten?
Wie rufe ich eine E-Mail in Outlook zurück? E-Mails zurückziehen
So verfolgen Sie eine E-Mail-Adresse zur Quell-IP des Eigentümers
Tipps für E-Mail-Benutzer: Sichern und schützen Sie Ihr E-Mail-Konto
So extrahieren Sie E-Mail-Adressen aus einem Word-Dokument
So erstellen, hinzufügen, löschen und verwenden Sie Outlook-E-Mail-Alias oder Microsoft-Konten
Outlook Attachment Cleanup Tool bereinigt E-Mail-Dateianhänge
Outlook vs. Gmail: Wer ist der E-Mail-König?
So verhindern Sie, dass E-Mails in Outlook in den Junk-Ordner gelangen
So legen Sie Outlook als Standard-E-Mail-Reader auf dem Mac fest
