So erstellen Sie Windows-Journalvorlagen und versenden Journale per E-Mail
In diesem Lernprogramm behandeln wir einige fortgeschrittenere Themen zu Windows Journal , z. B. das Erstellen eigener Vorlagen, das Senden Ihrer Notizen als E-Mails und deren Anzeige. Die geteilten Anweisungen gelten sowohl für Windows 7 als auch für Windows 8 , also zögern Sie nicht, diese Anleitung unabhängig von der von Ihnen verwendeten Windows- Version zu lesen.
So erstellen Sie Ihre eigenen Windows-Journalvorlagen(Windows Journal Templates)
Im ersten Tutorial(In the first tutorial) haben Sie gelernt, wie Sie Seiten und Texte so gestalten, wie Sie es möchten. Sobald Sie die Seite nach Ihren Wünschen eingerichtet haben, können Sie sie als Vorlage speichern und jederzeit wiederverwenden.
Klicken oder tippen Sie auf das Menü Datei(File) und wählen Sie Speichern(Save) . Seltsamerweise verhält sich Windows Journal in diesem Fall nicht wie andere Windows - Produkte, bei denen Sie im Menü „ Datei “ unter „ (File)Speichern unter“ den Dokumenttyp auswählen können.(Save As)
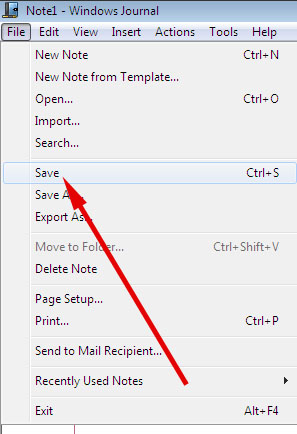
Sie sehen ein Dialogfeld „ Speichern unter“. (Save As)Wählen Sie den Ordner aus, in dem Sie Ihre Vorlage speichern möchten, und wählen Sie dann „Windows-Journalvorlage (.jtp)“("Windows Journal Template (.jtp)") aus der Liste „("Save as type") Dateityp“ aus . Geben Sie im Feld Dateiname einen Namen für Ihre Vorlage ein und tippen Sie dann auf (File name)Speichern(Save) .

Wenn Sie von da an diese Vorlage verwenden möchten, tippen Sie auf "File -> New Note from Template -> [your template name]" .
So versenden Sie Ihre Zeitschriften per E-Mail
Sie müssen Ihre Windows Journal-(Windows Journal) Kreationen nicht für sich behalten . Sie können sie als E-Mail direkt aus Windows Journal versenden , entweder als grafischen Anhang oder als konvertierten Text.
Stellen(Make) Sie sicher, dass Sie ein Standard-E-Mail-Programm eingerichtet haben. Wenn Sie das noch nicht getan haben, sehen Sie sich bitte unsere vollständige Anleitung zum Festlegen von Standardeinstellungen an: So legen Sie Ihre Standardprogramme in Windows 7 und Windows 8(How to Set Your Default Programs in Windows 7 and Windows 8) fest . Windows Journal kann keine E-Mail senden, wenn es kein E-Mail-Programm zum Senden findet.
Stellen Sie außerdem sicher, dass Ihr Empfänger Windows Journal -(Journal) Dokumente lesen kann, wenn Sie beabsichtigen, sie im Journalformat zu senden . Dieses Format ist proprietär und wird von keinem anderen Programm importiert. Microsoft stellt hier einen Journal Viewer bereit: Microsoft Windows Journal Viewer 1.5 . Beachten Sie jedoch, dass dies ein älteres Programm ist und ursprünglich nicht für die Verwendung mit neueren Windows -Versionen als XP entwickelt wurde. Außerdem gibt es keinen Viewer für Nicht-Microsoft-Betriebssysteme.
Um eine Windows(Windows Journal) -Journalnotiz als E-Mail-Anhang im Grafikformat zu senden, öffnen Sie die Notiz, die Sie senden möchten, tippen Sie dann auf das Menü Datei(File) und wählen Sie „An E-Mail-Empfänger senden“("Send to Mail Recipient") .
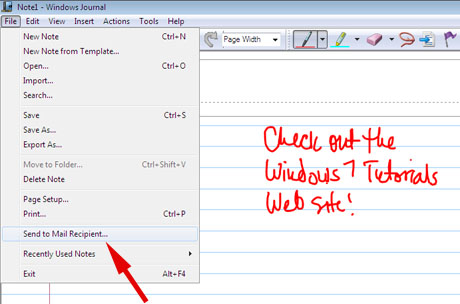
Sie werden gefragt, welche Art von Datei Sie anhängen möchten. Zur Auswahl stehen Tagebuchnotiz, Webseite(Journal note, Web page) oder „Schwarzweiß.tif-Bild“("Black and white.tif image") . Windows Journal erklärt, was bei jeder Auswahl passiert. Wenn Sie wissen, dass Ihr Empfänger Windows 7 Home Premium oder höher, Windows 8 oder Windows 8.1 verwendet, verfügt er auch über Windows Journal , auch wenn er keinen Tablet-Computer oder kein Eingabegerät mit Stift und Tablett hat, und wird es tun in der Lage sein, Ihre Datei zu öffnen. Wenn Sie sich nicht sicher sind, wäre Webseite(Web page) die bessere Option, da jeder Computer mit einer Art Browser ausgestattet ist. Trotz allem, was auf der Verpackung steht, Internet Explorerist nicht erforderlich, um diese Bilder zu öffnen, aber sie können in anderen Browsern etwas anders angezeigt werden. Der Empfänger kann Ihre Datei nur lesen, nicht bearbeiten.
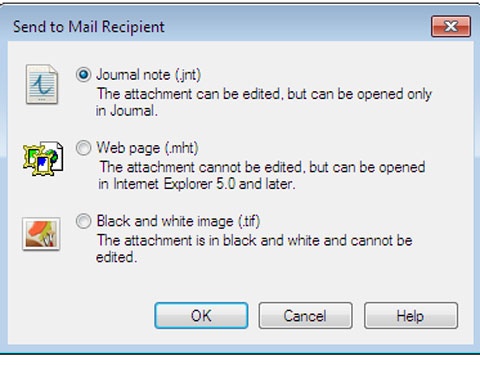
Nun, vielleicht funktionieren diese Optionen für Ihren Empfänger nicht, oder Sie möchten keine Grafikdatei senden, da sie in der Regel viel größer als Text sind. Mit Windows Journal(Windows Journal) können Sie Ihre Notiz als Text in einer E-Mail senden.
Um die E-Mail als Text zu senden, denken Sie daran, wie wir Handschrift in Text in unserem ersten Tutorial konvertiert haben: Klicken oder tippen Sie auf das Auswahlwerkzeug(Selection Tool) , ziehen Sie ein Textfeld um den Text, den Sie senden möchten, klicken oder tippen Sie dann auf das Menü Aktionen und dann auf (Actions)„Auswahl konvertieren an E-Mail"("Convert Selection to Email") . Sie haben die Möglichkeit, Fehler zu korrigieren.
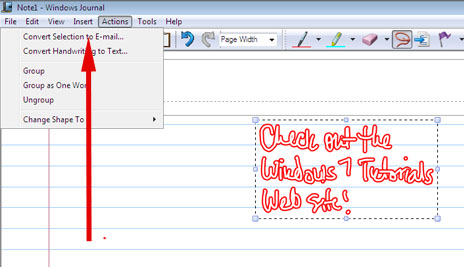
Wenn Sie zufrieden sind, klicken oder tippen Sie auf Konvertieren(Convert) und Ihre E-Mail wird mit dem Text in einer neuen Nachricht geöffnet, die zum Senden bereit ist.
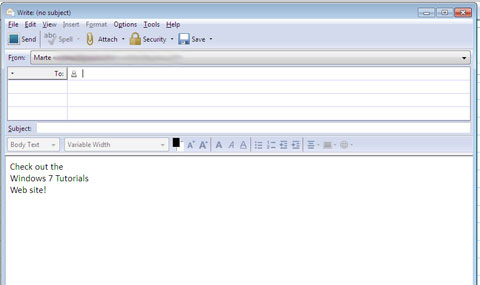
Etwas Neues in Windows 8 und Windows 8 .1
Da Windows 8 und 8.1 für Tablet- und Touchscreen-Computer entwickelt wurden und die Surface - Tablets mit einem Stift ausgestattet sind, hat Microsoft erkannt, dass diese Geräte sehr nützlich sein könnten, um handschriftliche Notizen im Unterricht, in Besprechungen usw. zu machen. Obwohl Ihre Handschrift auf dem Bildschirm nicht sofort in Text umgewandelt wird, wie dies im Tablet-Eingabebereich(Tablet Input Panel) der Fall ist , führt Windows Journal die Handschrifterkennung im Hintergrund durch und erstellt einen Index Ihrer Notizen. Wenn Sie später eine bestimmte Notiz finden möchten, verwenden Sie die Suchfunktion der (Search Files)Charms -Leiste und geben Sie ein aussagekräftiges Wort ein. Es findet Ihre Notiz und Sie können darauf tippen, um sie anzuzeigenWindows-Journal auf dem Bildschirm.
Windows Journal : Schreiben(Write) , Zeichnen(Draw) , Kommunizieren(Communicate) und mehr
Windows Journal ist ein vielseitiges Tool für Benutzer mit Tablet- oder Touchscreen-Computern oder einem Stift- und Tablett-Eingabegerät. Es hat Funktionen, die von fast jedem genutzt werden können, sogar mit einer Maus oder einem Trackball, und wenn man es richtig anpackt, macht es sogar Spaß. Wer wollte nicht auf ein Dokument kritzeln oder wichtige Teile hervorheben? Und dann können all diese Markierungen sofort gelöscht werden, ohne Spuren zu hinterlassen. Sie können tatsächlich E-Mails schreiben, anstatt sie zu tippen, und Ihre eigenen kleinen künstlerischen Meisterwerke erstellen. Ich mag das Windows Journal auf jeden Fall, auch wenn Microsoft ihm in den letzten Jahren nicht viel Aufmerksamkeit geschenkt hat.
Related posts
So erstellen Sie grundlegende Notizen und Zeichnungen mit Windows Journal
Handschrift am Computer: Alles über Windows Journal & Tablet Input Panel
Konfigurieren Sie die Anzeigevorlagen von Windows Explorer für Bibliotheken
So öffnen, unmounten oder dauerhaft eine VHD-Datei in Windows 10 anhängen -
So ändern Sie die Sprache in Firefox unter Windows und Mac
So pinnen Sie das Startmenü in Windows 10 an: Die vollständige Anleitung –
So wählen Sie mehrere Dateien unter Windows aus
So führen Sie Befehle aus dem Datei-Explorer in Windows 10 aus -
So verwenden Sie die Kontakte-App in Windows 10
So entfernen oder deaktivieren Sie OneDrive in Windows
So verwenden Sie die Suche in Windows 11 -
So verwenden Sie das Windows USB/DVD-Download-Tool
12 Tipps zur Suche in Windows 10
So wechseln Sie zwischen CMD und PowerShell in Windows Terminal
5 Möglichkeiten zum Hochladen von Dateien auf Google Drive -
So verwenden Sie den mobilen Browser-Emulator in Chrome, Firefox, Edge und Opera -
So ändern Sie die Ansichtsvorlage eines Ordners im Datei-Explorer von Windows 10
Windows 10 Update-Assistent: Führen Sie noch heute ein Upgrade auf das Mai 2021-Update durch!
So ändern Sie die Standard-Firefox-Suchmaschine -
Gottmodus in Windows 11 vs. Windows 10 vs. Windows 7 -
