So erstellen Sie Verknüpfungen auf einem iOS-Gerät
Wir alle suchen nach Möglichkeiten, uns den Tag zu verkürzen. Aus diesem Grund müssen Sie das Konzept der Automatisierung in Ihrem täglichen Leben wirklich annehmen.
Automatisierung ist eines der besten Dinge an der Technologie. Es ermöglicht Ihnen, etwas zu nehmen, was normalerweise beispielsweise drei Klicks erfordert, und es auf einen zu verkürzen. Wer würde dem widersprechen?

Auf einem iOS-Gerät heißt diese Automatisierung „Shortcuts“ und Entwickler haben bereits fantastische Möglichkeiten gefunden, regelmäßige Aufgaben zu rationalisieren. Toll ist auch, dass diese Verknüpfungen über iCloud mit Ihren anderen iOS-Geräten synchronisiert werden können.
Wo sind Verknüpfungen?(Where Is Shortcuts?)
Die Shortcuts-App sollte bereits auf Ihrem Gerät installiert sein, wenn Sie die neueste iOS-Version verwenden. Aber wenn es aus irgendeinem Grund nicht installiert ist – vielleicht haben Sie es einfach deinstalliert – können Sie es finden, indem Sie zum App Store gehen und unter „ Verknüpfungen(Shortcuts) “ suchen. Die Nutzung ist völlig kostenlos.

Wenn Sie es öffnen, wird es höchstwahrscheinlich leer sein, aber hier habe ich drei, die ich verwende.

Tippen Sie zunächst auf die Schaltfläche „Verknüpfung erstellen“.
Erstellen einer Verknüpfung(Making a Shortcut)
Es gibt zwei Möglichkeiten, eine iOS-Verknüpfung zu erstellen. Erstellen Sie entweder selbst eine oder installieren Sie eine, die von einem Drittentwickler erstellt wurde. Wir werden uns beide Methoden ansehen.
Mach es dir selbst(Make It Yourself)
Machen wir eine einfache Verknüpfung. Wenn Sie auf die Schaltfläche „Verknüpfung erstellen“ tippen, sehen Sie Folgendes.

Wenn Sie das untere Menü nach oben ziehen, sehen Sie, dass Sie zum Erstellen einer Verknüpfung eine Aufgabe angeben müssen, die dann zur Ausführung einer Aktion führt.
Sagen Sie also, Sie tippen auf „Kontakte“. Es wird als Aufgabe hinzugefügt.

Geben Sie nun an, für welche Ihrer Kontakte diese Verknüpfung gelten soll.

Jetzt müssen Sie entscheiden, was passieren soll, wenn Sie diese Verknüpfung wählen. Was passiert mit diesem Kontakt? Es erscheint also ein neues Menü und Sie müssen entscheiden, was als nächstes passiert.

Rufen Sie die Person an? Facetime sie? Senden Sie ihnen eine SMS - Nachricht? Teilen Sie(Share) die Kontaktdaten mit einem ANDEREN(ANOTHER) Kontakt? Es gibt buchstäblich Dutzende von Möglichkeiten.
Wenn Sie eine Aktion ausgewählt haben, können Sie den blauen Pfeil oben drücken, um den Workflow zu testen, obwohl dies nicht erforderlich ist.

Tippen Sie nun auf dieses kleine Symbol ganz rechts und einige weitere Optionen werden angezeigt.

Dazu gehört, der Verknüpfung einen Namen zu geben (offensichtlich notwendig), ihr ein Symbol zu geben (nicht so wichtig), die Verknüpfung zu Siri hinzuzufügen, sie zum Startbildschirm Ihres Telefons hinzuzufügen und sie auch im Bildschirm-Widget anzuzeigen.

Wenn Sie mit der Verknüpfung zufrieden sind, können Sie auf „Fertig“ klicken und die Verknüpfung erscheint nun auf Ihrem Verknüpfungsbildschirm (und Widget).
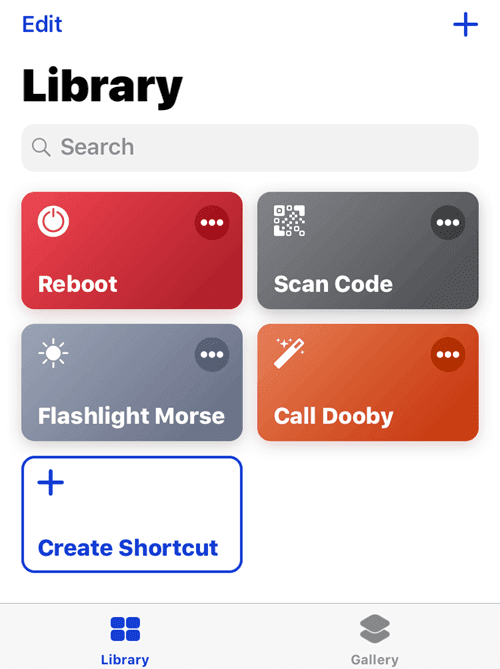
Es sollte darauf hingewiesen werden, dass dies eine sehr einfache Abkürzung ist. Sie können der Verknüpfung beliebig viele Aktionen hinzufügen. Zum Beispiel kann ich Ryan nicht nur anrufen, sondern ihm auch eine vorgefertigte SMS schicken .
Installieren Sie eine von einem Entwickler(Install One From a Developer)
Wie gesagt, die Einführung von Shortcuts hat die Kreativität der Entwickler angeregt. Wenn Sie nach iOS-Verknüpfungen googeln, werden Sie viele finden, die Entwickler kostenlos an Menschen verschenkt haben.
Hier sind fünf meiner Favoriten. Diese Links dürfen nur auf einem iOS-Gerät geöffnet werden(These links must only be opened on an iOS device) . Das Öffnen auf einem anderen Gerät oder Computer funktioniert nicht.
- Deaktivieren Sie Bluetooth und WLAN gleichzeitig(Disable Bluetooth & Wifi Simultaneously)
- Erstellen Sie einen „Song-Link“, um jemanden zu einem bestimmten Song auf Apple Music oder Spotify zu schicken.(Make a “Song Link” to send someone to a particular song on Apple Music or Spotify.)
- Flight Time bereitet Sie auf einen Flug vor, indem Sie das Telefon in den Flugmodus, Energiesparmodus und DND versetzen.(Flight Time gets you ready for a flight by putting the phone into Airplane Mode, Low Power Mode, and DND. )
- Personen nur bestimmte Fotos zeigen(Only Show Certain Photos To People)(Only Show Certain Photos To People) – Auf diese Weise können Sie eine Reihe von Fotos aus Ihrer Kamerarolle(Camera) auswählen , um sie Personen zu zeigen, und verhindern, dass sie die anderen sehen.
- Teilen Sie Ihr WLAN-Passwort(Share Your Wifi Password)(Share Your Wifi Password) : Dadurch wird ein QR-Code generiert, den andere Personen scannen können, um sich in Ihr WLAN einzuloggen.
Welche Shortcuts sind deine Favoriten?
Related posts
Erstellen Sie eine Verknüpfung zur Remotedesktopverbindung in Windows 11/10
Erstellen Sie eine Desktop-Verknüpfung, um Benutzerkonten in Windows 11/10 zu wechseln
Erstellen Sie eine einzelne Desktop-Verknüpfung, um mehrere Webseiten in Windows 10 zu öffnen
Handy Shortcuts: Create Desktop Shortcuts on Windows PC
Erstellen Sie mit der Freeware Registry Shortcuts Verknüpfungen zu Registrierungsschlüsseln
So optimieren Sie die mobile Outlook-App für Ihr Telefon
So laden Sie iCloud für Windows herunter und installieren es
So verknüpfen Sie ein Android-Telefon oder iPhone mit einem Windows 10-PC
Erstellen Sie eine Website-Verknüpfung auf dem Desktop mit Chrome, Edge, Firefox
So spiegeln Sie den iPad- oder iPhone-Bildschirm auf einen Windows 10-PC
So melden Sie sich bei Ihrem ASUS-Router an: Vier Möglichkeiten, die funktionieren -
Richten Sie Kodi Remote Control in Windows 10 mit Android- und iOS-Geräten ein
Erstellen Sie benutzerdefinierte Tastenkombinationen für alles in Windows 10
So verhindern Sie, dass Chrome nach dem Speichern von Passwörtern fragt -
5 Möglichkeiten zum Hochladen von Dateien auf Google Drive -
Liste der iPhone-Apps von Microsoft
So schließen Sie alle Tabs in Edge gleichzeitig auf Android und iOS
3 Möglichkeiten, das Bluetooth des iPhones ein- oder auszuschalten -
So fügen Sie mehrere Konten in der Outlook-App für Android und iPhone hinzu
Welches iPhone habe ich? Wie Sie Ihr iPhone-Modell auf 3 verschiedene Arten feststellen können
