So erstellen Sie Tabellen mit dem Tabellen-Designer in Access
Um Daten effizienter zu analysieren und zu verwalten, speichert Microsoft Office Access sie als Sammlung verwandter Tabellen. Sie können also eine Access - Datenbank als Sammlung verwandter Tabellen anzeigen. Das Erstellen von Tabellen mit Table Designer in Access ist nicht so schwierig.
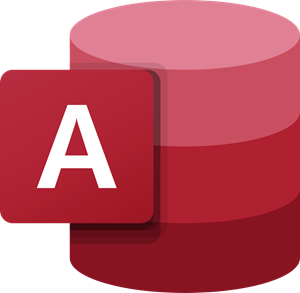
So erstellen Sie Tabellen mit dem Tabellen-Designer(Table Designer) in Access
Sie können eine Access - Datenbank als Sammlung verwandter Tabellen anzeigen. Eine Tabelle in Access ist eine themenbasierte Liste von Zeilen und Spalten. Jede Zeile in einer Tabelle wird als Datensatz bezeichnet, während jede Spalte als Feld bezeichnet wird. Es dürfen keine zwei Felder mit demselben Namen vorhanden sein. Jeder in ein Feld eingegebene Wert repräsentiert eine einzelne Datenkategorie.
- Geben Sie einen Feldnamen und einen Datentyp ein
- Legen Sie den Primärschlüssel für die Tabelle fest
Wenn Sie mit Table Design eine Tabelle erstellen , können Sie Ihre Datenbank bewusster gestalten.
1] Geben Sie(Enter) einen Feldnamen und einen Datentyp ein

Um eine Tabelle mit dem Tabellen-Designer(Table Designer) zu erstellen , klicken Sie im Menüband auf die Registerkarte „ Erstellen“ und wählen Sie dann die Schaltfläche „ (Create’)Tabellendesign(Table Design) “ unter der Gruppe „Tabellen“.

Access zeigt ein leeres Tabellenfenster(Table) in der Entwurfsansicht(Design) an.

Geben Sie in der neuen Tabelle für das erste Feld einen Feldnamen und einen Datentyp ein.
Lesen Sie(Read) : So erstellen, bearbeiten und löschen Sie eine Tabellenbeziehung in Microsoft Access(How to Create, Edit and Delete a Table Relationship in Microsoft Access) .
2] Legen Sie(Set) den Primärschlüssel für die Tabelle fest
Um den Primärschlüssel für die Tabelle festzulegen, wählen Sie die Zelle „Feldname“ für das entsprechende Feld und dann „ Primärschlüssel (Field Name)“(Primary Key) aus.
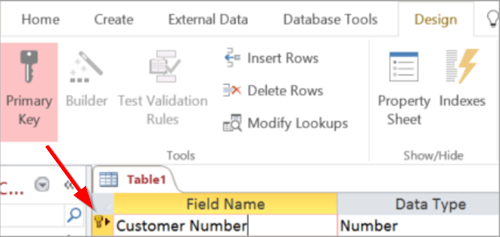
Der Primärschlüssel(Primary Key) -Indikator wird als Seitenpfeil-Schaltfläche auf der linken Seite des Feldnamens angezeigt. Sie können den Primärschlüssel jederzeit ändern, es gibt jedoch nur einen Primärschlüssel für jede Tabelle.
Wenn Sie fertig sind, gehen Sie zur Registerkarte „ Datei(File) “, klicken Sie darauf, wählen Sie die Option „ Speichern “ und benennen Sie die Tabelle.(Save)

Sie können für jede gespeicherte Tabelle entweder zur „ Entwurfsansicht(Design View) “ oder zur „ Datenblattansicht “ wechseln.(Datasheet View)
In der „ Entwurfsansicht(Design View) “ können Benutzer Tabellen in Access erstellen, indem sie die Feldnamen in die Spalte „ Feldname “ eingeben. (Field)Sie sollten sicherstellen, dass Feldnamen(Field) innerhalb einer Tabelle eindeutig und kurz, aber aussagekräftig sind.
Quelle(Source) – Office-Support.com
Related posts
Zugriff auf die NVIDIA-Systemsteuerung verweigert – Einstellungen werden nicht angewendet
So zeigen Sie das Rechtschreib- und Grammatiktool in der Symbolleiste für den Schnellzugriff in Word an
So entfernen Sie die Schaltfläche „Erleichterter Zugriff“ aus dem Anmeldebildschirm
Aktivieren Sie die PIN-lose Authentifizierung für Remote Access Hosts in Chrome
Was ist ein RAS-Trojaner? Prävention, Erkennung und Entfernung
ERR NETZWERKZUGRIFF VERWEIGERT | ERR INTERNET GETRENNT
Fehler 0x80070005, Zugriff verweigert, Aktion erfordert erhöhte Berechtigungen
So aktivieren oder deaktivieren Sie NTFS-Zeitstempelaktualisierungen für den letzten Zugriff
ZUGRIFF VERWEIGERT – Die eingeschränkte Delegierung für CIFS schlägt fehl
So fügen Sie Bibliotheken zum Schnellzugriff in Windows 10 hinzu
Laden Sie kostenlose Word-, Excel-, PowerPoint-, Access- und Visio-Vorlagen herunter
So erstellen Sie einen Bericht mit Microsoft Access
So erstellen, bearbeiten und löschen Sie eine Tabellenbeziehung in Access
Fix Access Control Entry ist ein beschädigter Fehler in Windows 10
Konfigurieren Sie die Kontosperrung des RAS-Clients in Windows Server
So erstellen und ändern Sie eine Abfrage in Microsoft Access
So erstellen Sie berechnete Felder in Access
So passen Sie die Symbolleiste für den Schnellzugriff in Office-Programmen an
So verwenden Sie Anwendungsteile in Access
NeoRouter ist eine konfigurationsfreie Fernzugriffs- und VPN-Lösung
