So erstellen Sie selbstsignierte SSL-Zertifikate in Windows 11/10
SSL ist heutzutage wichtig, da Browser davor warnen, wenn es auf der Website nicht verfügbar ist. Dies gilt für lokale Websites, dh Websites, die Sie zu Testzwecken auf dem Computer hosten. Der Kauf eines SSL - Zertifikats für die lokale Site ist nicht von großem Nutzen, und Sie können stattdessen selbstsignierte SSL - Zertifikate in Windows 11/10 für solche Sites erstellen. Dieser Beitrag führt Sie durch den Prozess.
Erstellen Sie(Create) selbstsignierte SSL - Zertifikate(Certificates) in Windows 11/10

Öffnen Sie ein PowerShell-Fenster mit Administratorrechten(PowerShell window with admin privileges) . Führen Sie den folgenden Befehl aus. Stellen Sie(Make) sicher, dass Sie den genauen Site-Namen festlegen, den Sie auf dem lokalen Computer verwenden möchten.
New-SelfSignedCertificate -CertStoreLocation Cert:\LocalMachine\My -DnsName "mylocalsite.local" -FriendlyName "MyLocalSiteCert" -NotAfter (Get-Date).AddYears(10)
Wenn Sie alle Parameter des Originalzertifikats testen möchten, können Sie den CloneCertParameter verwenden – mehr dazu im offiziellen Dokument.
Lesen Sie(Read) : So verwalten Sie vertrauenswürdige Stammzertifikate in Windows 10(How to manage Trusted Root Certificates in Windows 10) .
So wenden Sie das Zertifikat an oder installieren es auf der lokalen Website auf dem Computer
Sobald Sie das Zertifikat haben, müssen Sie das Computerzertifikat installieren, damit Browser es finden können. Sie müssen es in den Speicher der vertrauenswürdigen Stammzertifizierungsstellen(Trusted Root Certification Authorities) kopieren .
Geben(Manage) Sie im Startmenü(Start Menu) Computerzertifikate verwalten ein und klicken Sie auf , um den Speicher für lokale Computerzertifikate zu öffnen. (Local)Sie benötigen Administratorrechte, um den Vorgang abzuschließen.
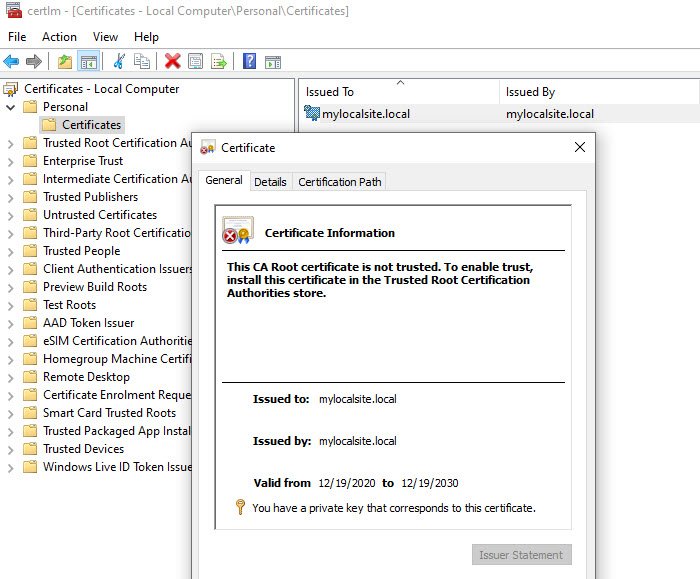
- Navigieren Sie(Navigate) zu Certificates – Local Computer > Personal > Zertifikate(Certificates) . Dieser Ort speichert alle lokalen Zertifikate, die auf dem Computer erstellt werden.
- Suchen Sie das Zertifikat, das Sie erstellt haben.
- Erweitern Sie als Nächstes im linken Bereich Vertrauenswürdige Stammzertifizierungsstellen > Zertifikate(Certificates) .
- Ziehen(Drag) Sie das lokale Zertifikat und legen Sie es in diesem Ordner ab
- Sie können es auch kopieren und einfügen.
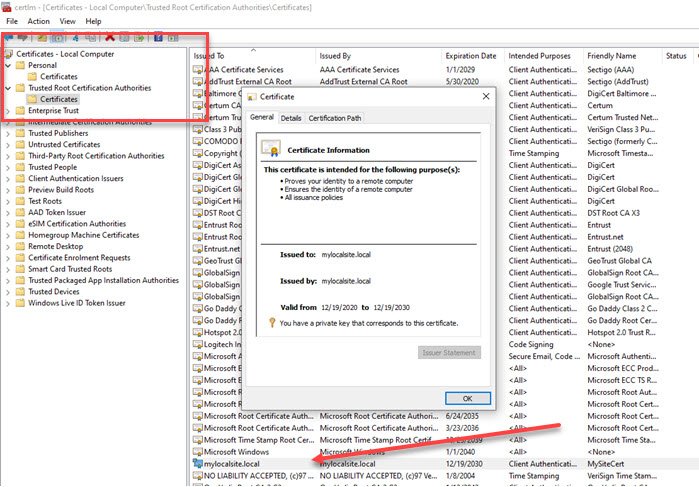
Stellen Sie anschließend sicher, dass Sie mit HTTPS anstelle von HTTP auf die lokale Site zugreifen . Möglicherweise müssen Sie die Änderungen am Webserver vornehmen, damit bei jedem Zugriff auf die lokale Website auf die gesicherte Version umgeleitet wird.
Ich hoffe, der Beitrag hat Ihnen geholfen, ein lokales SSL -Zertifikat zu erstellen und auf dem Computer zu installieren, damit die Browser nicht vor der fehlenden Verschlüsselung warnen.
Lesen Sie(Read) : Unterschied zwischen TLS- und SSL-Verschlüsselungsverfahren .
Related posts
OpenGL-Apps werden nicht auf der drahtlosen Miracast-Anzeige in Windows 11/10 ausgeführt
So führen Sie mehrere Dropbox-Konten in Windows 11/10 aus
Snapchat funktioniert nicht mit BlueStacks Emulator unter Windows 11/10
Wie man Microsoft Works unter Windows 11/10 herunterlädt, installiert und ausführt
So laden Sie Silverlight unter Windows 11/10 herunter und installieren es
Der Remoteprozeduraufruf ist bei der Verwendung von DISM in Windows 11/10 fehlgeschlagen
Die CPU läuft unter Windows 11/10 nicht mit voller Geschwindigkeit oder Kapazität
Beste Software zum Testen von Laptop-Batterien und Diagnosetools für Windows 11/10
Microsoft Intune synchronisiert nicht? Erzwingen Sie die Synchronisierung von Intune in Windows 11/10
Microsoft Edge Browser Tipps und Tricks für Windows 11/10
Beste Batterieüberwachungs-, Analyse- und Statistik-Apps für Windows 11/10
Passen Sie Ihren Monitor für eine bessere Bildschirmauflösung in Windows 11/10 an
So verwalten Sie vertrauenswürdige Stammzertifikate in Windows 11/10
HDMI-Wiedergabegerät wird in Windows 11/10 nicht angezeigt
Was ist die Windows.edb-Datei in Windows 11/10
So erstellen Sie ein Netzdiagramm in Windows 11/10
So zeigen Sie den Detailbereich im Datei-Explorer in Windows 11/10 an
So fügen Sie eine vertrauenswürdige Site in Windows 11/10 hinzu
Beheben Sie die Bluetooth-Tonverzögerung in Windows 11/10
So tauschen Sie Festplatten in Windows 11/10 mit Hot Swap aus
