So erstellen Sie QR-Codes mit einem kostenlosen QR-Code-Generator -
Möchten Sie einen QR-Code erstellen, fragen sich aber, welche Tools Sie dafür verwenden sollten? QR-Codes können auf viele verschiedene Arten hilfreich sein. Wenn Sie beispielsweise Lehrer sind, möchten Sie vielleicht lernen, wie Sie QR-Codes in Google Docs oder Word erstellen , mit schnellen Antworten auf die Prüfungsfragen für Ihre Schüler. Auf diese Weise können sie die richtigen Antworten sehen, aber erst nachdem sie die Prüfung abgeschlossen haben. 🙂 Was ist, wenn Sie wissen möchten, wie man QR-Codes für Videos erstellt, um detaillierte Anweisungen zu einem bestimmten Thema zu geben? Unabhängig von Ihren Gründen, hier erfahren Sie, wie Sie QR-Codes in einem Webbrowser oder mit einem QR-Code-Generator auf Ihrem Smartphone ( Android oder iPhone) erstellen:
HINWEIS:(NOTE:) Wenn Sie nicht wissen, was QR-Codes sind und warum viele Menschen sie lieben, sollten Sie zuerst diesen Artikel lesen: Was sind QR-Codes und warum sind sie nützlich? (What are QR codes, and why are they useful?).
1. So erstellen Sie einen QR-Code auf einem Computer mithilfe von QR-Code-Generator-Websites
Wie Ihnen eine einfache Google -Suche verraten kann, gibt es im Internet viele Websites für QR-Code-Generatoren. Das, was uns am besten gefällt, ist qrcode-monkey.com , das völlig kostenlos ist, also verwenden wir es, um Ihnen zu zeigen, wie Sie einen QR-Code auf Ihrem PC erstellen. Aber selbst wenn Sie lieber eine andere QR-Code-Website verwenden, sollten die Schritte, die Sie unternehmen müssen, ähnlich sein.
Um einen QR-Code in Ihrem Browser zu erstellen, öffnen Sie zunächst die QR-Code-Generator-Website, die Sie verwenden möchten. Im Screenshot unten sehen Sie, wie QRCodeMonkey aussieht. Wählen Sie nach dem Laden der Website die Art der Informationen aus, die Sie als QR-Code speichern möchten. Normalerweise können Sie zwischen allen Arten von Inhalten wählen, einschließlich URL, Text, E-Mail, Telefon, SMS, vCard, Standort, YouTube, WLAN(URL, Text, Email, Phone, SMS, vCard, Location, YouTube, WiFi) usw. Wir möchten einen QR-Code erstellen, der zu unserer Website führt, also gehen wir URL zu wählen .
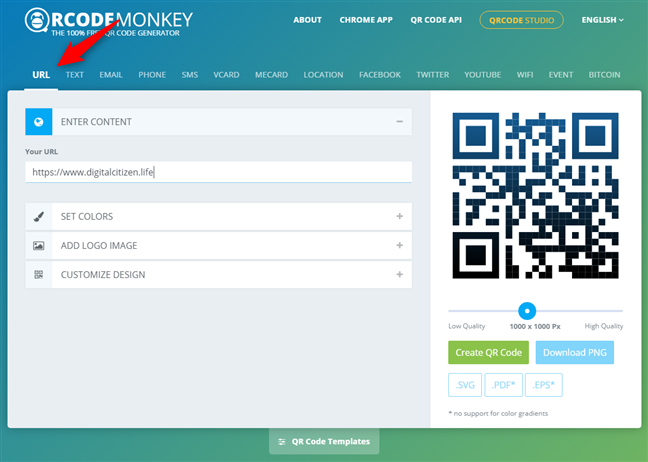
Auswahl des Inhaltstyps im QR-Code
Nachdem Sie die Art des Inhalts ausgewählt haben, zeigt Ihnen der QR-Code-Generator all die verschiedenen Informationen, die Sie speichern können. Das bedeutet normalerweise mindestens ein Textfeld, das Sie ausfüllen müssen. In unserem Fall bedeutet das Erstellen eines URL-QR -Codes, dass wir die Adresse der Website angeben müssen.

Eingabe des Inhalts des QR-Codes
Wenn Sie eine andere Art von QR-Code mit anderen Inhaltstypen erstellen, müssen Sie wahrscheinlich andere Textfelder ausfüllen. Einerseits kann das Erstellen eines QR-Codes für ein Video so einfach sein wie das Eingeben des Links des Videos auf YouTube . Für die Erstellung eines QR-Codes für eine Visitenkarte sind jedoch möglicherweise viele Details erforderlich, nicht nur die Adresse Ihrer Website.

So erstellen Sie einen QR-Code für ein Video auf YouTube
Wenn Sie nur einen QR-Code erstellen möchten und sich nicht um visuelle Details kümmern, können Sie auf die Schaltfläche „QR-Code erstellen“(“Create QR Code”) klicken oder tippen und damit fertig sein.
Was ist jedoch, wenn visuelle Elemente für Sie wichtig sind und Sie das Aussehen Ihres QR-Codes anpassen möchten? Auf den meisten QR-Code-Generator-Websites, einschließlich QRCodeMonkey , können Sie die Farben und den Stil der von Ihnen erstellten QR-Codes personalisieren. Bei einigen von ihnen können Sie den QR-Codes auch benutzerdefinierte Logos hinzufügen.

Anpassen des QR-Codes
Wählen Sie die Pixelauflösung des generierten QR-Codes mit dem Schieberegler Qualität aus. (Quality)Wenn Sie den QR-Code drucken möchten, sollten Sie eine höhere Auflösung wählen. Klicken oder tippen Sie dann auf die Schaltfläche „QR-Code erstellen(“Create QR Code) “, um eine Vorschau Ihres QR-Codes anzuzeigen.
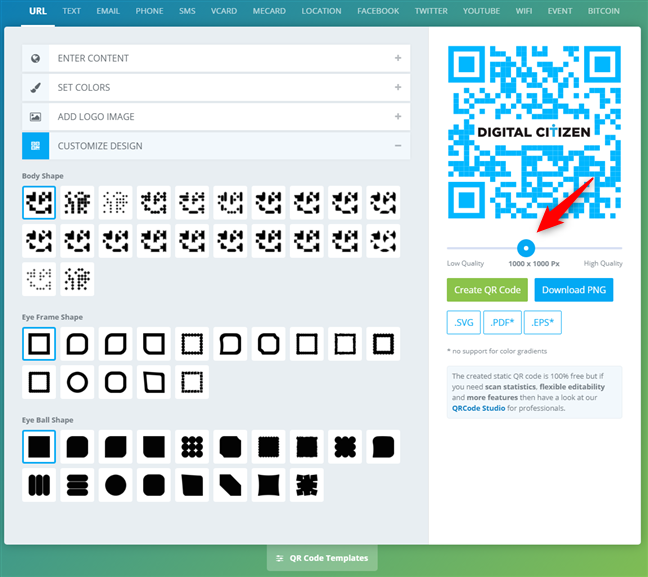
Größe des QR-Codes einstellen
TIPP:(TIP:) Bevor Sie den von Ihnen erstellten QR-Code herunterladen, sollten Sie ihn scannen, um sicherzustellen, dass er wie beabsichtigt funktioniert. Verwenden Sie dazu Ihre bevorzugte QR-Code-Scanner-App auf Ihrem Android-Smartphone oder iPhone .
Wenn alles stimmt, ist der QR-Code nun fertig und einsatzbereit. Klicken(Click) oder tippen Sie auf die Schaltfläche „PNG herunterladen“(“Download PNG”) , wenn Sie den QR-Code als Bild auf Ihrem Computer speichern möchten. Dann können Sie mit der QR-Code-Bilddatei machen, was Sie wollen: drucken, an andere senden, in Word oder Google Docs einfügen usw.

Der QR-Code wird erstellt und kann heruntergeladen werden
HINWEIS:(NOTE:) Alternativ können Sie mit QRCodeMonkey die von Ihnen erstellten QR-Codes auch als SVG- , PDF- oder EPS - Dateien speichern. Wenn Sie den QR-Code in einem Vektorgrafikformat benötigen, damit Sie ihn mit Adobe Illustrator (oder einer ähnlichen Vektorsoftware) bearbeiten können, empfiehlt QRCodeMonkey , QR-Codes als SVG - Dateien herunterzuladen.
2. So erstellen Sie einen QR-Code auf einem Android - Smartphone
Sie können QR-Codes auch auf Ihrem mobilen Android - Gerät erstellen. Tatsächlich können Sie dasselbe Verfahren verwenden und dieselben Schritte aus dem vorherigen Abschnitt dieses Artikels ausführen. Es gibt jedoch Situationen, in denen Sie nichts Kompliziertes brauchen, aber Sie möchten eine QR-Code-Generator-App, die schnell und einfach zu bedienen ist. Ein Beispiel, das wir uns vorstellen können, ist ein Lehrer, der regelmäßig QR-Codes erstellen möchte, um schnelle Notizen oder Links zu Online-Lektionen mit Schülern zu teilen. Was auch immer Ihr Grund ist, eine der besten und einfachsten QR-Code-Generator- Android - Apps, die wir im Play Store gefunden haben, ist Vision Code Scanner. Laden Sie es herunter, installieren Sie es und öffnen Sie es dann. Tippen Sie in der oberen rechten Ecke der Benutzeroberfläche auf die Menüschaltfläche, die wie drei übereinander gestapelte Punkte aussieht.

Die Menüschaltfläche der QR-App
Tippen Sie im Menü der App auf QR-Code generieren(Generate QR Code) .

QR-Code generieren
Wählen Sie den Inhaltstyp für den QR-Code aus. Sie können zwischen Text, E-Mail, URL, WLAN(Text, E-mail, URL, Wi-Fi,) und Telefon(Phone) wählen . Geben Sie dann die Informationen ein, die Sie im QR-Code speichern möchten. Die App generiert den QR-Code, wenn sie erkennt, dass Daten darin eingetragen werden. Als Beispiel haben wir URL gewählt , damit wir einen QR-Code mit einem Link zu unserer Website erstellen können.
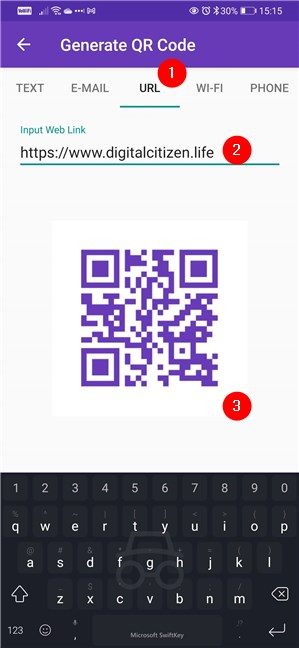
Auswahl des Inhaltstyps im QR-Code und Ausfüllen der Felder
Wenn Sie mit der Eingabe der Details fertig sind und mit dem erstellten QR-Code zufrieden sind, tippen Sie darauf. Die einzige Option, die Sie erhalten, ist „Teilen mit …“(“Share with…”) , also tippen Sie auch darauf.

Sich dafür entscheiden, den QR-Code zu teilen
Anschließend zeigt Ihnen Ihr Android -Smartphone eine Liste aller verfügbaren Optionen zum Teilen des QR-Codes an. Tippen Sie auf die gewünschte.

Die Speicher- oder Sendeoptionen für den QR-Code hängen von Ihrem Android ab
Beachten Sie, dass Sie den QR-Code speichern können, anstatt ihn an jemand anderen zu senden, indem Sie „Auf Laufwerk speichern“, „PDF erstellen“(“Save to Drive,” “Create PDF,”) oder andere ähnliche Optionen auf Ihrem Android -Gerät auswählen.
3. So erstellen Sie einen QR-Code auf einem iPhone
Um QR-Codes auf einem iPhone oder iPad zu erstellen, können Sie Ihren bevorzugten Webbrowser verwenden und die gleichen Schritte aus dem ersten Abschnitt dieses Tutorials befolgen. Wenn Sie jedoch Apps bevorzugen, ist Qrafter einer der guten QR-Code-Generatoren für iOS . Laden Sie die App herunter, installieren Sie sie und öffnen Sie sie. Wählen Sie auf seiner Benutzeroberfläche die Registerkarte Erstellen(Create) am unteren Rand des Bildschirms. Wählen Sie dann den Inhaltstyp aus, den Sie im QR-Code speichern möchten. Wir werden die URL- Option verwenden, um die nächsten Schritte zu veranschaulichen.
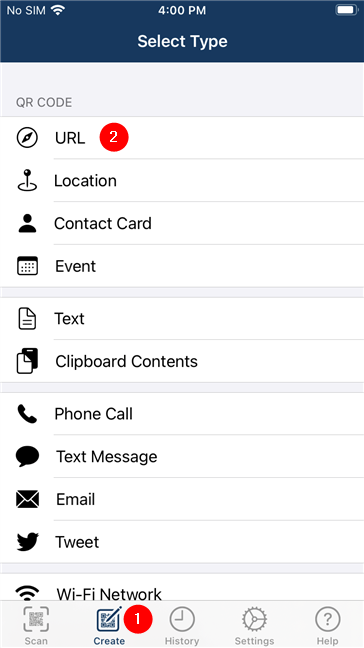
Verwenden einer App zum Erstellen eines QR-Codes auf einem iPhone
Geben Sie auf dem nächsten Bildschirm den Inhalt des neuen QR-Codes ein, den Sie erstellen werden. Da wir URL ausgewählt haben, müssen wir die Webadresse einer Website eingeben, mit der der QR-Code verknüpft werden soll. Nachdem Sie die Informationen des neuen QR-Codes ausgefüllt haben, tippen Sie in der oberen rechten Ecke des Bildschirms auf Inhaltsvorschau .(Preview Content)

Eingabe der Informationen des neuen QR-Codes
Überprüfen Sie die Vorschau des QR-Code-Inhalts und die Aktionen, die dafür verfügbar sein werden, und wenn alles in Ordnung aussieht, tippen Sie auf Erstellen(Create) .

Vorschau(Preview) und Erstellung(Create) eines QR-Codes auf einem iPhone
Die App zeigt Ihnen dann den von Ihnen generierten QR-Code an. Um es zu speichern oder an jemanden zu senden, tippen Sie auf die Schaltfläche „ Teilen(Share) “ in der unteren linken Ecke des Bildschirms.

Sich dafür entscheiden, den QR-Code zu teilen
Wählen Sie aus, was Sie mit dem QR-Code machen möchten: Speichern Sie ihn auf Ihrem iPhone, versenden Sie ihn per E-Mail, drucken Sie ihn aus usw.

Optionen zum Speichern, Senden, Drucken des QR-Codes usw.
TIPP:(TIP:) Wenn Sie den QR-Code anpassen möchten, tippen Sie unten auf dem Bildschirm auf die Palettenschaltfläche und ändern Sie die Farben nach Belieben. Wenn Sie außerdem erweiterte Einstellungen wie Fehlerkorrekturstufe, Codierung oder Auflösung anpassen möchten, können Sie dies auf der Registerkarte Einstellungen(Settings) tun , die durch Tippen auf das Zahnradsymbol am unteren Rand der App verfügbar ist.

Anpassen eines QR-Codes auf einem iPhone
Welche QR-Codes erstellen Sie?
Jetzt wissen Sie, wie Sie einen QR-Code sowohl auf Ihrem Computer als auch auf Ihrem Mobilgerät erstellen. Welche Arten von QR-Codes wollten Sie erstellen? Haben(Did) Sie einen der QR-Code-Generatoren verwendet, von denen wir Ihnen in diesem Handbuch erzählt haben, oder haben Sie einen anderen Favoriten? Verwenden Sie QR-Codes in Google Docs oder Word ? Erstellen Sie QR-Codes für Videos, die Sie mit der Welt teilen? Lassen Sie es uns im Kommentarbereich unten wissen.
Related posts
Was ist Drag-and-Drop? So ziehen und ablegen -
Wohin gehen Screenshots? Finden Sie sie in Windows, Mac, Android oder iOS -
So spielen Sie denselben Song immer und immer wieder auf Spotify
7 Möglichkeiten zum Minimieren und Maximieren von Apps in Windows 10
5 Möglichkeiten zum Doppelklicken mit einem einzigen Klick in Windows
So tätigen Sie Audio- und Video-Gruppen-Skype-Anrufe (Windows, Android, iPhone, Mac)
So löschen Sie Skype-Nachrichten (Windows, Android, iPhone, Mac)
6 Möglichkeiten zum Öffnen des Ausführen-Befehlsfensters in Windows
So personalisieren Sie die AutoPlay-Einstellungen in Windows für alle Medien und Geräte
So öffnen Sie die Datenträgerdefragmentierung in Windows (12 Möglichkeiten) -
So ändern Sie die Suchmaschine in Chrome für Windows, macOS, Android und iOS -
So heften Sie in 3 Schritten einen beliebigen Ordner an die Windows-Taskleiste
So markieren oder markieren Sie Text in Windows
So erstellen Sie einen Screenshot unter Windows (8 Möglichkeiten) -
So beginnen Sie mit der Verwendung von Cortana in Windows 11 oder Windows 10 -
So pinnen Sie das Startmenü in Windows 10 an: Die vollständige Anleitung –
5 Möglichkeiten zum Hochladen von Dateien auf Google Drive -
So verwenden Sie mehrere Desktops in Windows 10: Alles, was Sie wissen müssen
Die Symbolleiste für den Schnellzugriff in Windows 10: Alles, was Sie wissen müssen
So öffnen Sie WordPad in Windows (9 Möglichkeiten) -
