So erstellen Sie QR-Codes mit der Suchmaschine Bing
QR-Codes , die Abkürzung für „Quick Response“-Codes, sind quadratische schwarz-weiße Symbole, die Menschen mit einem Smartphone oder einer QR-Scanner-Software für den PC(QR scanner software for PC) scannen können , um mehr über ein Produkt zu erfahren. In diesem Beitrag zeigen wir Ihnen, wie Sie QR-Codes(generate QR Codes) mit der Suchmaschine Bing(Bing search engine) generieren .
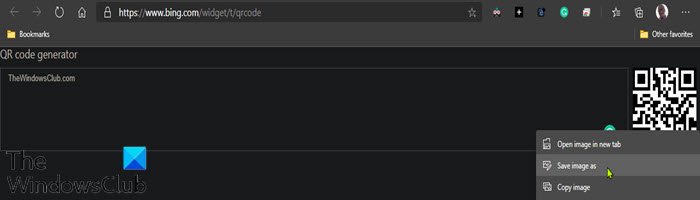
Diese verschlüsselten Quadrate können auch Links, Coupons, Veranstaltungsdetails und andere Informationen enthalten, je nach Anwendung, die Benutzer möglicherweise mitnehmen möchten, um später darauf zuzugreifen.
Erstellen Sie QR-Codes mit Bing
Gehen Sie wie folgt vor, um QR-Codes mit der Suchmaschine Microsoft Bing zu erstellen:(Microsoft Bing)
- Starten(Fire) Sie einen Webbrowser auf Ihrem Computer.
- Geben Sie bing.com in Ihre Adressleiste ein und drücken Sie die Eingabetaste(Enter) , um zur Bing - Website zu navigieren.
- Geben Sie im Bing-Suchfeld QR-Code generieren ein(generate qr code) und drücken Sie die Eingabetaste
- Oder Sie können direkt auf das Bing-QR - Widget unter bing.com/widget/t/qrcode wenn Sie möchten.
- Wenn die Suchergebnisse angezeigt werden, scrollen Sie nach unten, bis Sie das Feld zur Inline-QR-Generierung sehen.
- Klicken Sie(Click) auf das Texteingabefeld und geben Sie ein, was im QR-Code gespeichert werden soll.
- Anschließend können Sie den QR-Code als Bilddatei auf Ihrem lokalen Computer speichern, indem Sie mit der rechten Maustaste auf den QR-Code klicken und in Ihrem Browser Speichern unter auswählen.(Save As)
Sie können es jetzt ausdrucken oder per E-Mail an Personen senden, die sie mit ihren Geräten scannen können. Wenn sie den QR-Code mit ihrer Foto-App oder Such-App scannen, gelangen sie zur URL .
Dieses Verfahren funktioniert nur auf Desktop-Browsern.
Verwandter Beitrag(Related post) : So erstellen Sie einen QR-Code in Microsoft Word(How to create a QR Code in Microsoft Word) .
Related posts
So teilen Sie WLAN-Anmeldeinformationen und Kontaktinformationen mithilfe von QR-Codes
So scannen Sie QR-Codes mit einem Android-Telefon
Google vs. Bing – Finden Sie die richtige Suchmaschine für sich
5 Funktionen, bei denen die Microsoft Bing-Suche Google übertrifft
So deaktivieren Sie Bing-Suchergebnisse im Startmenü von Windows 11/10
Beheben Sie die Valorant-Fehlercodes 5 und 6 auf einem Windows-PC
4 Möglichkeiten, die Standardsuchmaschine von Opera in Bing, DuckDuckGo und andere zu ändern
Tipps und Tricks zur Bing-Suche zur Verbesserung der Sucherfahrung
So erstellen Sie einen QR-Code in Microsoft Word
Beste Google Maps-Alternativen für den täglichen Gebrauch
Bing-Datenschutzeinstellungen: Genießen Sie die sichere und private Suche im Internet
Beheben Sie die Roblox-Fehlercodes 260 und 273 auf einem Windows-PC
WhatsApp Web-QR-Code funktioniert nicht? 8 Korrekturen zum Ausprobieren
So laden Sie Bing-Hintergrundbilder auf Ihren Windows-PC herunter
Wie Microsoft Bing sicherer und privater ist als die Google-Suche
So scannen Sie einen QR-Code auf iPhone und Android
So melden Sie Rachepornos an Microsoft und Bing
Liste der Geräte-Manager-Fehlercodes unter Windows 11/10 zusammen mit Lösungen
So fügen Sie die Bing-Suche wieder zu Notepad++ hinzu
Laden Sie die Bing Wallpaper-App für Windows 11/10 herunter
