So erstellen Sie mehrere Profile im Microsoft Edge-Browser
Die endgültige Version des neuen Chromium-basierten Edge - Browsers ist da und bietet eine Menge Funktionen. In diesem Beitrag haben wir behandelt, wie Sie mehrere Profile im neuen Edge Chromium- Browser unter Windows 10 erstellen .
Erstellen Sie(Create) mehrere Profile im Edge- Browser
Wenn Sie Erfahrung mit Google Chrome oder Chromium haben, wird Ihnen dies bekannt vorkommen. Der Vorgang ist recht einfach und eine großartige Möglichkeit, separate Browsing-Profile zu verwalten. Menschen erstellen normalerweise mehrere Profile für verschiedene Personen, verschiedene Anwendungsfälle (Arbeit und Zuhause) usw. Alle Profile erhalten ihren eigenen Satz an Browserverlauf, Cookies, Downloadverlauf, Erweiterungen und sind vollständig getrennt und unabhängig voneinander. Es ist eine gute Möglichkeit, die Dinge organisiert und getrennt zu halten.
Lassen Sie uns gleich eintauchen und sehen, wie Sie mehrere Profile auf Edge erstellen . Sie müssen bereits ein Profil haben, das Sie zum Surfen im Internet verwendet haben. Um ein neues Profil zu erstellen, klicken Sie auf Ihr Profilbild oder den Platzhalter-Avatar direkt neben der Adressleiste. Wenn Sie nun ein temporäres Profil erstellen möchten, können Sie auf Als Gast durchsuchen(Browse as Guest) klicken .
Ein neues Edge -Fenster wird mit Guest als Benutzer angezeigt. Gastprofile(Guest) sind temporäre Profile und Edge bewahrt ihre Daten nur so lange auf, wie das Gastfenster(Guest) geöffnet ist. Sie oder Ihre Gäste können dieses Profil verwenden, wenn Sie nicht möchten, dass Browserdaten auf Ihrem Computer gespeichert werden.
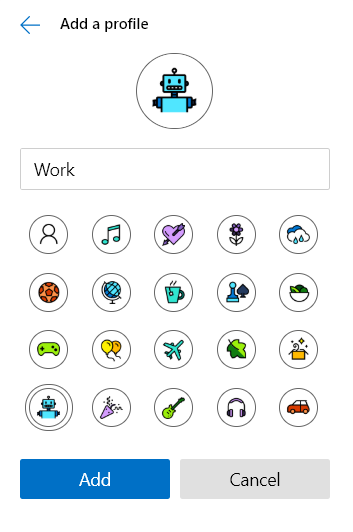
Wenn Sie nach einem dauerhafteren Profil suchen, klicken Sie stattdessen auf Profil hinzufügen. (Add a Profile )Wählen Sie nun einen Namen und wählen Sie ein Symbol dafür aus und klicken Sie auf Hinzufügen. (Add.)So einfach war das; Sie können Ihr neu erstelltes Profil verwenden, das vollständig von Ihrem Hauptprofil getrennt ist. Benutzer können sich sogar innerhalb dieses Profils mit demselben oder einem anderen Konto anmelden, um Ihre Daten und Einstellungen zu synchronisieren. Sie können beliebig viele Profile synchronisieren, solange Sie über eine ausreichende Anzahl unterschiedlicher Microsoft -Konten verfügen.
Der Wechsel zwischen Konten ist ebenfalls sehr einfach. Klicken Sie(Click) auf Ihren Avatar oder Ihr Profilbild und wählen Sie dann aus der Dropdown-Liste das Konto aus, zu dem Sie wechseln möchten. Ein neues Fenster mit diesem Konto wird automatisch geöffnet.
Das Löschen eines Profils ist ebenfalls recht einfach. Öffnen Sie Edge(Open Edge) mit dem Profil, das Sie löschen möchten. Navigieren Sie nun zu edge://settings/people und klicken Sie auf Entfernen(Remove ) entsprechend Ihrem Profil und das Profil wird mit all seinen Daten von Ihrem Computer entfernt.

Hier ging es also ziemlich genau darum, ein Profil im neuen Edge - Browser zu verwalten. Wie bereits erwähnt, sind Profile eine großartige Möglichkeit, Dinge getrennt und organisiert zu halten.
Was denkst du über den neuen Edge-Browser? Lassen Sie es uns im Kommentarbereich unten wissen.(What do you feel about the new Edge browser? Let us know in the comments section below.)
Related posts
So entfernen Sie die Menüschaltfläche Erweiterungen aus der Microsoft Edge-Symbolleiste
So legen Sie die Microsoft Edge-Startseite unter Windows 11/10 fest oder ändern sie
Fügen Sie dem Microsoft Edge-Browser eine Home-Schaltfläche hinzu
So beschränken Sie die automatische Wiedergabe von Medien im Microsoft Edge-Browser
So erzwingen Sie Google SafeSearch in Microsoft Edge in Windows 10
Weisen Sie die Rücktaste zu, um in Microsoft Edge eine Seite zurückzugehen
So verwenden Sie den Kindermodus im Microsoft Edge-Browser
Liste versteckter interner Seiten-URLs in Microsoft Edge
Aktivieren oder deaktivieren Sie die Online-Shopping-Funktion in Microsoft Edge
So zeigen Sie die Favoritenleiste in Microsoft Edge unter Windows 10 an
Deaktivieren Sie die Synchronisierung für alle Benutzerprofile in Microsoft Edge mithilfe der Registrierung
So blockieren Sie eine Website in Microsoft Edge unter Windows 11/10
So deaktivieren Sie die Push-Benachrichtigungen der Microsoft Edge-Website
So verwenden Sie den Super-Duper-Sicherheitsmodus in Microsoft Edge
Aktivieren Sie den Systemdruckdialog in Microsoft Edge in Windows 10
Deaktivieren Sie die Vorschläge für die Dropdown-Liste der Adressleiste in Microsoft Edge
So löschen Sie den Microsoft Edge-Browserverlauf beim Beenden automatisch
So senden Sie Tabs mit Microsoft Edge an andere Geräte
So verwenden Sie Smart Copy in Microsoft Edge
So deaktivieren oder stoppen Sie die automatische Videowiedergabe in Microsoft Edge
