So erstellen Sie mehrere Ordner gleichzeitig aus Excel
Wenn Sie eine Tabelle haben und mehrere Ordner(create multiple folders) aus den Werten der Excel -Tabelle erstellen möchten , können Sie diesem Tutorial folgen. Unabhängig davon , ob Sie die Excel- Desktop-App, Excel Online oder Google Sheets verwenden, können Sie mit diesem Tutorial dieselben Ergebnisse erzielen.
Nehmen wir an, Sie haben eine Liste mit Namen neben einigen anderen Daten in einer Excel - Tabelle. In der Zwischenzeit möchten Sie Ordner nach jedem in einer Spalte erwähnten Namen erstellen. Anstatt sie manuell zu erstellen, was sehr zeitaufwändig ist, können Sie mit einer einfachen Methode mehrere Ordner auf einmal aus Excel -Zellenwerten erstellen. Da Sie die Notepad -App bereits auf Ihrem Computer haben, brauchen Sie nichts weiter, um die Arbeit zu erledigen.
Bevor Sie beginnen, sollten Sie einige Dinge wissen, die geklärt werden müssen. Angenommen, Sie haben eine Tabelle mit drei Spalten und fünf Zeilen. Wenn Sie dieser Methode folgen, erstellen Sie am Ende fünf Ordner, und jeder Ordner enthält zwei Unterordner. Es ist möglich, weitere Unterordner hinzuzufügen oder zu entfernen, aber das erfordert manuelle Arbeit.
Wir haben die Schritte in einer Demotabelle gezeigt. Mit anderen Worten, wir haben Spalte A(Column A) , B usw. erwähnt, um die Schritte zu vereinfachen. Sie müssen jedoch entsprechend Ihrer Tabelle in einer bestimmten Spalte/Zeile/Zelle dasselbe tun. Gemäß dieser folgenden Anleitung ist Spalte B(Column B) der primäre Ordner und Spalte C(Column C) , D usw. Unterordner.
So erstellen Sie mehrere Ordner gleichzeitig aus Excel
Führen Sie die folgenden Schritte aus , um mehrere Ordner gleichzeitig aus Excel zu erstellen:(Excel)
- Öffnen Sie die Excel-Tabelle.
- Klicken Sie mit der rechten Maustaste auf Spalte A(Column A) und wählen Sie die Option Einfügen .(Insert)
- Geben Sie MD in alle Zellen ein.
- \Als Präfix in alle Zellen außer Spalte A(Column A) und B eingeben.
- Wählen Sie(Select) alle Zellen aus und fügen Sie sie in Notepad ein .
- Wählen Sie Leerzeichen und Kombination aus, die vor allen Spalten C, D oder den restlichen Spalten sichtbar sind.
- Gehen Sie zu Edit > Replace .
- Geben Sie den kopierten Inhalt in das Feld Suchen nach ein.(Find what)
- Geben Sie in das Feld Ersetzen durch ein.(Replace with)
- Klicken Sie auf die Schaltfläche Alle ersetzen .(Replace All)
- Gehen Sie zu File > Save As unter .
- Wählen Sie einen Pfad aus, geben Sie einen Namen mit der Erweiterung .bat ein und klicken Sie auf die Schaltfläche Speichern .(Save)
- Verschieben Sie die .bat-Datei an einen Ort, an dem Sie alle Ordner erstellen möchten.
- Doppelklicken Sie darauf.
Sehen wir uns diese Schritte im Detail an.
Öffnen Sie zunächst Ihre Excel -Tabelle. Es wird jedoch empfohlen, eine Kopie dieses Blattes anzufertigen, da Sie einige Änderungen an der ursprünglichen Tabelle vornehmen werden.
Nach dem Öffnen müssen Sie am Anfang eine neue Spalte eingeben. Klicken Sie dazu mit der rechten Maustaste auf die vorhandene Spalte A(Column A) und wählen Sie die Option Einfügen .(Insert )
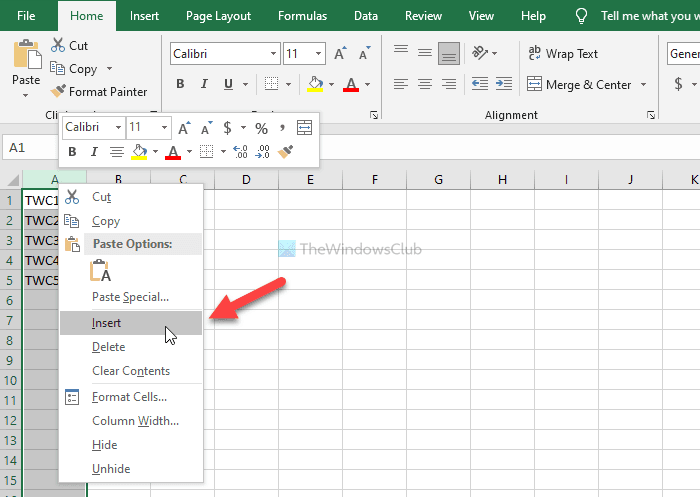
Geben Sie nun MD in alle Zellen in Spalte A ein.
Als nächstes müssen Sie ' \’ als Präfix in alle Zellen von Spalte C(Column C) , D und alle anderen Spalten eingeben, die Sie einbeziehen möchten. Dazu können Sie dieser ausführlichen Anleitung folgen, um Präfixe in alle Zellen in Excel einzugeben .
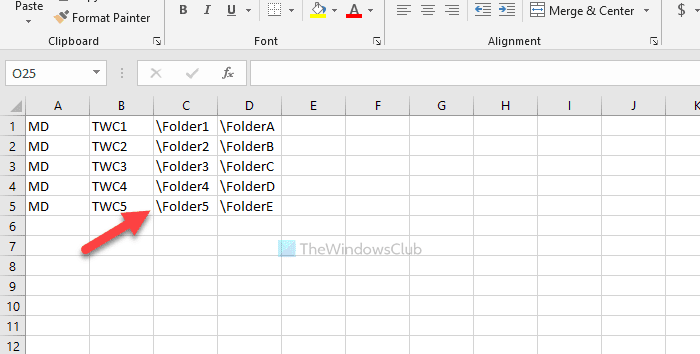
Kopieren Sie dann alle Zellen, öffnen Sie die Notepad- App und fügen Sie sie dort ein. Sie müssen das Leerzeichen zwischen Spalte B(Column B) und C entfernen und so weiter. Kopieren Sie dazu den Teil mit dem Leerzeichen und\ > Gehen Sie zu Edit > Replace und fügen Sie es in das Feld Suchen nach ein.(Find what )
Eingeben \ in das Feld Ersetzen durch (Replace with ) und klicken Sie auf die Schaltfläche Alle ersetzen .(Replace All )
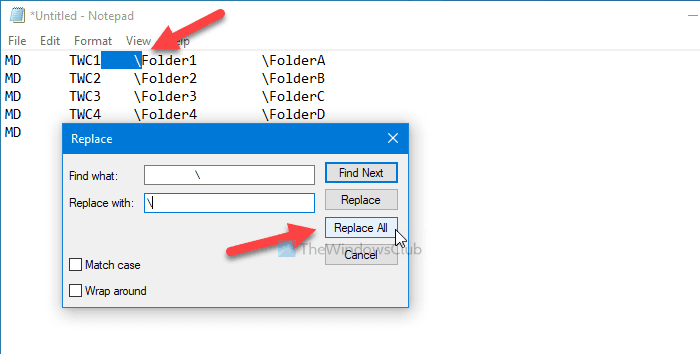
Jetzt können Sie die Einträge wie folgt finden:
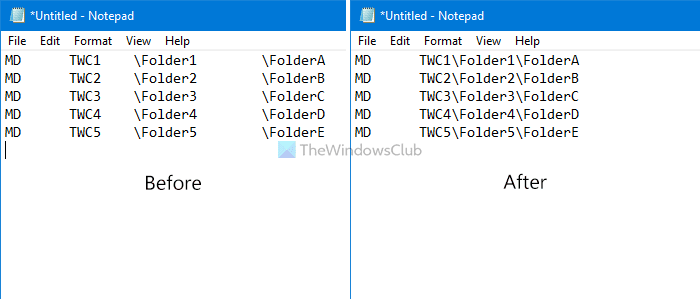
Klicken Sie auf die Option File > Save As unter, wählen Sie einen Pfad aus, in dem Sie die Datei speichern möchten, geben Sie einen Namen mit der Erweiterung .bat ein (z. B. myfolders.bat) und klicken Sie auf die Schaltfläche Speichern .(Save )
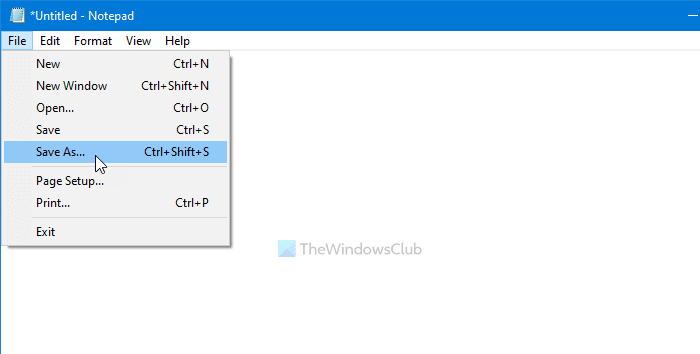
Verschieben Sie nun die .bat-Datei an einen Ort, an dem Sie alle Ordner erstellen möchten, und doppelklicken Sie darauf. Je nachdem, wie viele Zellen Sie ausgewählt haben, kann es 10-15 Sekunden dauern, bis die Arbeit erledigt ist.
Das ist alles! Lassen Sie uns wissen, wenn Sie irgendwelche Zweifel in den Kommentaren haben.
Verwandte(Related) : So erstellen Sie mehrere Ordner gleichzeitig in Windows(How to create multiple folders at once in Windows) .
Related posts
So verwenden Sie die Percentile.Exc-Funktion in Excel
So verwenden Sie die NETZWERKTAGE-Funktion in Excel
So zählen Sie die Anzahl der Ja- oder Nein-Einträge in Excel
Excel, Word oder PowerPoint konnten beim letzten Mal nicht gestartet werden
So verwenden Sie die automatische Datentypfunktion in Excel
Microsoft Excel versucht, Ihre Informationen wiederherzustellen
So verwenden Sie die ISODD-Funktion in Excel
So verwenden Sie die DCOUNT- und DCOUNTA-Funktion in Excel
So verwenden Sie die Finanzfunktion für die Dauer in Excel
So verwenden Sie die Funktion AUSWÄHLEN in Excel
Konvertieren Sie CSV in Excel (XLS oder XLSX) über die Befehlszeile in Windows
So verwenden Sie die Funktionen Find und FindB in Excel
So fügen Sie ein dynamisches Diagramm in eine Excel-Tabelle ein
So verwenden Sie die ODER-Funktion in Excel, um festzustellen, ob eine Bedingung wahr ist
Laufzeitfehler 1004, Makro kann in Excel nicht ausgeführt werden
So verwenden Sie die DISC-Funktion in Excel
So erstellen Sie ein Netzdiagramm in Windows 11/10
So beenden oder deaktivieren Sie die Arbeitsmappenfreigabe in Excel
So ändern Sie die Farbe des Excel-Arbeitsblatts Tab
Microsoft Excel verursacht eine hohe CPU-Auslastung, wenn es unter Windows 10 ausgeführt wird
