So erstellen Sie in wenigen Minuten eine Drop-Cap in Google Docs
Dropcap sieht gut aus. Wir sehen sie in Büchern und Zeitungen. Wenn Sie sich jemals gefragt haben, wie Sie eine Initiale in Google Docs erstellen können, ist diese Anleitung genau das Richtige für Sie.
Der Anfangsbuchstabe eines Dokuments, der groß aussieht und 2 bis 3 Sätze umfasst, ist die Initiale, die wir kennen. Es sieht größer aus als der Rest des Alphabets im Satz oder Absatz und wird normalerweise in Großbuchstaben geschrieben. Wie Microsoft Word verfügt Google Docs nicht über eine Funktion zum Erstellen von Initialen. Aber mit ein paar Hacks können wir sie erstellen und unsere Dokumente gut aussehen lassen. Sehen wir uns an, wie wir in Google Docs(Google Docs) eine Initiale erstellen können .
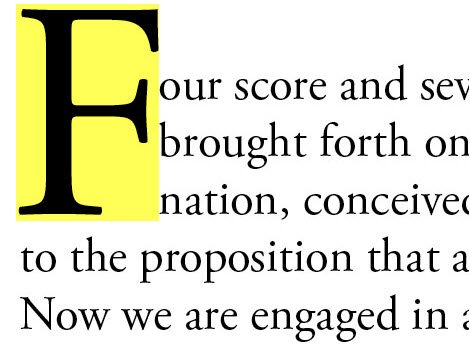
So erstellen Sie eine Initiale(Drop Cap) in Google Docs
Das Erstellen einer Initiale in Google Docs ist ein einfacher Vorgang. Öffnen Sie ein neues Google-Dokument(Google Doc) und dann:
- Klicken Sie in der Menüleiste auf Einfügen
- Wählen Sie Zeichnung und dann Neu
- Klicken Sie(Click) auf Aktionen(Actions) und wählen Sie Wortkunst(Word)
- Geben Sie(Enter) den ersten Buchstaben ein, um eine Initiale zu erstellen, und drücken Sie die Eingabetaste(Enter)
- Klicken Sie dann auf Speichern und schließen
- Wählen Sie das Wort aus und klicken Sie auf die Schaltfläche Zeilenumbruch(Wrap Text)
Lassen Sie uns in den Prozess eintauchen und eine Drop-Cap erstellen.
Klicken Sie im neuen Dokument von Google Docs auf Einfügen(Insert) , wählen Sie Zeichnung(Drawing) und dann Neu (New ) aus, um eine neue Zeichnung zu erstellen und einzufügen.
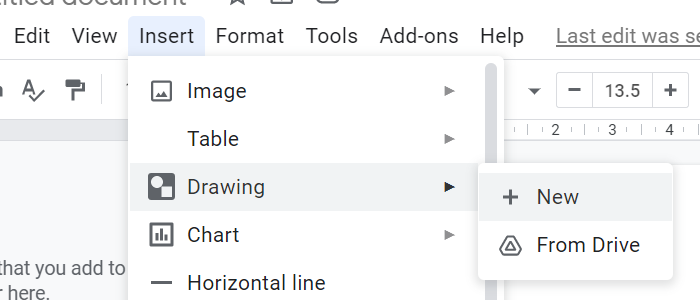
Ein neues Zeichnungs-Popup wird geöffnet. Klicken Sie(Click) auf Aktionen (Actions ) und wählen Sie Wortkunst (Word art ) aus, um eine Initiale zu erstellen.
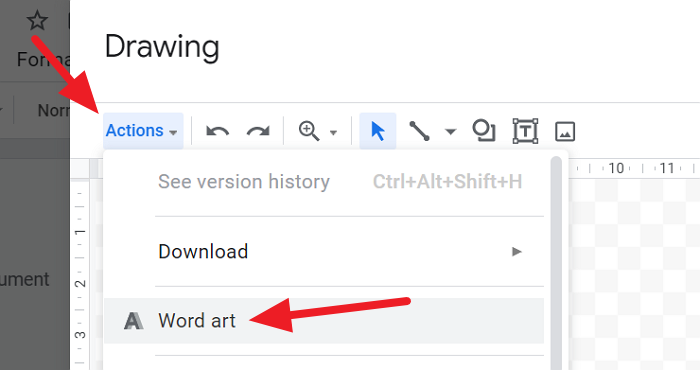
Nachdem Sie die WordArt(Word) ausgewählt haben, geben Sie den ersten Buchstaben ein, den Sie als Initiale erstellen möchten, und drücken Sie die Eingabetaste(Enter) .
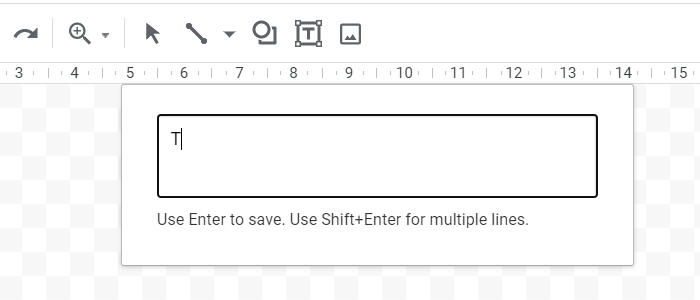
Dann sehen Sie die Vorschau des Briefes, den Sie mit WordArt(Word) im Zeichnungs(Drawing) -Popup erstellt haben. Bearbeiten(Edit) Sie Schriftart, Farben usw. und klicken Sie auf Speichern und schließen(Save and close) .
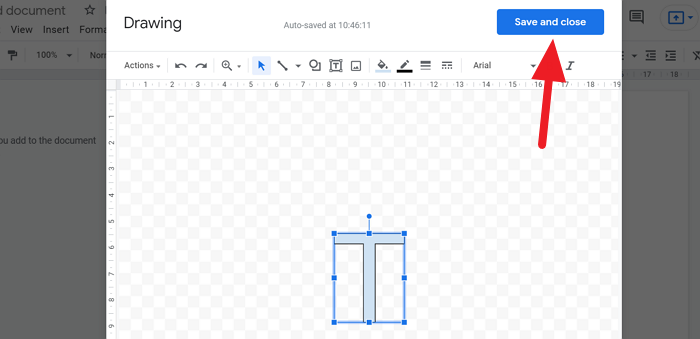
Der Brief wird nun in das Dokument eingefügt. Jetzt müssen Sie den Text umbrechen, damit er wie eine Initiale aussieht. Klicken Sie dazu auf den Buchstaben, um die damit verbundenen Optionen anzuzeigen. Klicken Sie(Click) in den Textoptionen(Wrap) auf das Symbol Text umbrechen.
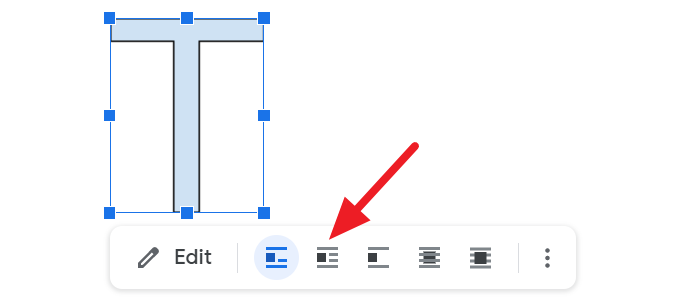
Sie können jetzt Text darum herum eingeben und es sieht aus wie eine Initiale.
Lesen Sie: (Read: )Tastaturkürzel für Google Docs für Windows-PCs(Google Docs Keyboard Shortcuts for Windows PC) .
Hat Google Docs eine Drop-Cap?
Nein, Google Docs bietet keine direkte Option zum Erstellen einer Initiale. Wir können einige Optionen wie Zeichnen und Wortkunst verwenden, um eine Initiale zu erstellen und anzupassen und sie mit der Option „Text umbrechen “ zu umgehen. (Wrap)Es dauert ein paar Minuten länger als Microsoft Word .
Verwandt:(Related:)
- So erstellen Sie eine Initiale in Microsoft Publisher
- So ändern Sie die Hintergrundfarbe und fügen Initialen in Word hinzu
Related posts
So drehen Sie Text in der Google Sheets-Web-App
Korrigieren Sie, dass die Rechtschreibprüfung von Google Docs nicht richtig funktioniert
So fügen Sie ein Textfeld in Google Docs ein
So erstellen Sie eine Google Slides-Schleife ohne Veröffentlichung
Eine Browserfehlermeldung ist aufgetreten – Google Docs in Chrome
Beste Google Sheets-Add-Ons zur Verbesserung der Produktivität
So verbinden Sie Google Sheets mit Excel
Wie fließen Text um ein Bild in Google Docs
So verwenden Sie Kopfzeile, Fußzeile und Fußnote in Google Docs
So erstellen und ändern Sie eine Dropdown-Liste in Google Sheets
So erstellen Sie ein Gantt-Diagramm in Google Sheets
Tastaturkürzel für Google Text & Tabellen für Windows 11/10 PC
So fügen Sie Seitenzahlen in Google Docs hinzu
So fügen Sie ein Inhaltsverzeichnis in Google Docs ein
So verwenden Sie den ablenkungsfreien Modus in Google Docs und Google Slides
So erhalten Sie die fehlende Menüsymbolleiste in Google Docs zurück
So verwenden Sie den Dunkelmodus in Google Docs, Tabellen und Präsentationen
So entfernen Sie Gitternetzlinien aus einem Google Sheet-Dokument
So bearbeiten Sie eine PDF-Datei in Google Docs im Web
So ändern Sie den Seitenrand und die Farbe in Google Docs
