So erstellen Sie Ihr eigenes Emoji in Windows 10 mit der Moji Maker-App
Möchten Sie benutzerdefinierte Emojis erstellen und an Freunde und Familie senden? In diesem Artikel werde ich besprechen, wie Sie Ihr eigenes benutzerdefiniertes Emoji in Windows 10 erstellen . Wir haben gesehen, wie man ein Emoji online erstellt(make an emoji online) , jetzt sehen wir uns an, wie man es mit einer kostenlosen Windows 10 - App macht.
Moji Maker ist eine spezielle App für Windows 10 zum Erstellen personalisierter Emoticons. Es enthält eine Vielzahl von Symbolen und Objekten, die Sie zu Ihren eigenen Emojis zusammenstellen können. Sie können mehrere interessante und lustige Emojis erstellen und sie über verschiedene Apps, die Sie auf Ihrem Windows 10 -PC haben, mit anderen teilen. Damit können Sie sowohl 2D- als auch 3D-Emojis erstellen. Sie können erstellte Bilder auch in verschiedenen Größen in PNG- Bildern speichern.
So erstellen Sie Ihr eigenes Emoji in Windows 10
Sie können Emoticons mit Moji Make erstellen, indem Sie die folgenden Schritte ausführen:
- Installieren Sie Moji Maker(Install Moji Maker) auf Ihrem Windows 10-PC.
- Starten Sie die App und erstellen Sie dann Ihr eigenes Emoji.
- Speichern oder teilen Sie benutzerdefinierte Emojis.
Installieren Sie zunächst Moji Maker auf Ihrem PC und öffnen Sie die App. Sie sehen Optionen wie Neu erstellen(Create New) und 2D 3D . Wenn Sie ein neues Standard-Emoji erstellen möchten, klicken Sie auf die Schaltfläche Neu erstellen . (Create New)Und wenn Sie ein weibliches/männliches 2D- oder 3D-Emoji erstellen müssen, klicken Sie auf die Option 2D 3D .
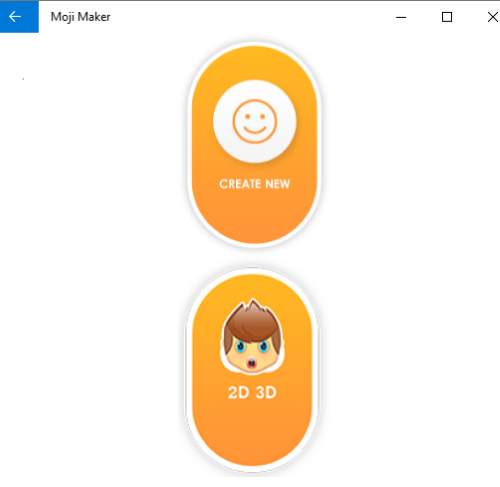
Ein Emoji-Editor-Fenster wird geöffnet. Hier erhalten Sie verschiedene Symbole in verschiedenen Kategorien, darunter Gesicht, Nase, Mund, Augäpfel, Augenbrauen, Schnurrbart, Brille, Bart, Handgesten, Frisuren, Kopfbedeckungen(face, nose, mouth, eyeballs, eyebrows, mustaches, glasses, beard, hand gestures, hairstyles, headwears,) und mehr.
Wählen(Select) Sie eine dieser Kategorien aus und Sie werden viele verwandte Symbole darin sehen. Klicken Sie auf das Symbol, das Sie Ihrem Emoji hinzufügen möchten.

Nachdem Sie dem Emoji ein Symbol hinzugefügt haben, können Sie seine Größe anpassen(adjust its size) , es drehen(rotate it) , und wenn es Ihnen in der Vorschau nicht gefällt, können Sie es löschen(delete it) und ein anderes Symbol auswählen.

Auf ähnliche Weise können Sie Ihrem personalisierten Emoji mehrere Symbole aus verschiedenen Kategorien hinzufügen.

Wenn Sie mit der Erstellung des Emoji fertig sind, tippen Sie auf die Schaltfläche Speichern .(Save)
Sie sehen verschiedene Voreinstellungen in Standardgröße zum Speichern Ihres Emoji, z(300×300, 200×200, 150×150, 100×100, 50×50, 25×25, 16×16) .
Wählen Sie eine bevorzugte Größe für Ihr Emoji und klicken Sie dann auf die Schaltfläche Ok. Damit können Sie Ihr Emoji im PNG -Format speichern.

Sie können das erstellte Emoji auch über Ihre Apps wie Mail , Twitter , Facebook , Skype usw. auf verschiedenen Plattformen teilen .(Share)

Probieren Sie es aus und haben Sie Spaß beim Erstellen urkomischer Emojis.
Sie können Moji Maker von microsoft.com herunterladen .
Lesen Sie weiter(Read next) : So fügen Sie ein Emoji oder Symbol in die Betreffzeile oder den Text einer E-Mail ein(insert an Emoji or Symbol in the Email Subject Line or Body) .
Related posts
Laden Sie Movie Maker kostenlos für Windows 10 herunter
PicsArt bietet benutzerdefinierte Aufkleber und exklusive 3D-Bearbeitung unter Windows 10
Top 3 Reddit-Apps für Windows 10, die im Windows Store erhältlich sind
Fotor: Kostenlose Bildbearbeitungs-App für Windows 10
Fresh Paint für Windows 10 ist eine benutzerfreundliche Mal-App aus dem Microsoft Store
Converter Bot-App: Konvertieren Sie Dateien in Windows 10 von einem Format in ein anderes
Die 5 besten Sport-Apps für Windows 10
Konfigurieren Sie die Audioeinstellungen der Sound Blaster-Karte unter Windows 10
Die besten PC-Optimierungs-Apps für Windows 10 im Microsoft Store.
So zeigen Sie Programm- und App-Größen in Windows 10 an
Die besten Puzzle- und Trivia-Spiele für Windows 10
So verwenden Sie die Windows 10-Fotos-App – Tipps und Tricks
Beste Echtzeit-Taktiken für Windows 10
Die browserbasierte Trello-Web-App ist jetzt als Windows 10-App verfügbar
So verwenden Sie die Microsoft News-App für Windows 10
Die besten kostenlosen Kompass-Apps für Windows 10
Unigram ist ein Telegram-Client für Windows 10-PCs
Die besten kostenlosen White-Noise-Apps für Windows 10
Die besten Fitness-Apps für Windows 10
So verwenden Sie die QuickLook-App zur Vorschau von Dateien in Windows 10
