So erstellen Sie Ihr eigenes Coupon-Popup in WordPress
Online -Shopping hat es Verbrauchern bequem gemacht, nach den besten Preisen zu suchen. Gutscheine haben einen erheblichen Einfluss auf Kaufentscheidungen und andere Aktionsformen, die Webentwickler in das Webdesign integrieren müssen.
90 % der Verbraucher verwenden Coupons, die Einlösung digitaler Coupons wird bis 2022 voraussichtlich 91 Milliarden US-Dollar erreichen, und über 25 Millionen Amerikaner(Americans) nutzen Coupons monatlich, um Geld zu sparen.

Warum Besuchern ein Coupon-Popup anbieten?(Why Offer Visitors a Coupon Popup?)
Versierte(Savvy) Websitebesitzer wissen, dass das Anbieten eines Rabatts über einen Coupon für Kunden ein wirksames Mittel ist, um sie zum Kauf zu bewegen.
Jeder liebt sehr. Das Anbieten von Coupons hilft Marken, die Website-Aktivität zu steigern, die Website-Conversions zu steigern und verlassene Warenkörbe wiederherzustellen und zu konvertieren.
Da WordPress (WP) das beliebteste Content-Management-System ist, enthält dieser Artikel eine Schritt-für-Schritt-Anleitung zum Erstellen eines WP-Coupon-Popups.
Verwenden Sie OptinMonster(Use OptinMonster)
Erstellen Sie zunächst ein OptinMonster - Konto, installieren und aktivieren Sie dann das OptinMonster- Plugin für WordPress(plugin for WordPress) auf Ihrer WP-Site.

Suchen Sie das Plugin in Ihrem WP-Admin-Dashboard, klicken Sie darauf und verbinden Sie es dann mit OptinMonster .

Erstellen Sie ein Coupon-Popup mit OptinMonster(Create a Coupon Popup with OptinMonster)
- Melden(Log) Sie sich beim OptinMonster- Dashboard an und klicken Sie auf Neue Kampagne erstellen(Create New Campaign) .
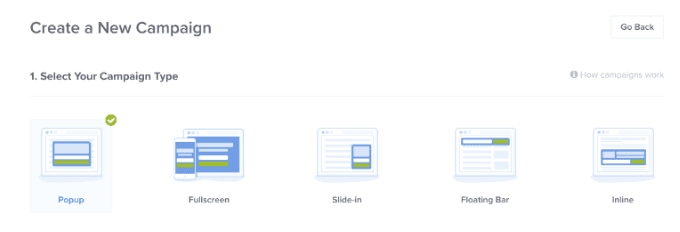
- Wählen Sie als Kampagnentyp Popup aus . Der nächste Bildschirm zeigt Ihnen mehrere professionell gestaltete Vorlagen in verschiedenen Farben und Layouts.

- Wählen Sie die Coupon -Vorlage, um ein Popup zu erstellen, und klicken Sie darauf. Wählen Sie dann Vorlage verwenden(Use Template) , geben Sie Ihrer Kampagne einen Namen und wählen Sie die Website aus, auf der Sie sie verwenden möchten.
- Da Sie Ihre Website bereits verbunden haben (oben), sehen Sie Ihre Website - URL im Dropdown-Menü aufgelistet.

- Wählen Sie es aus und klicken Sie auf Start Building .
Design-Coupon-Popup
Verwenden Sie den Drag-and-Drop-Builder, um das Design, den Text und die Farben Ihres Gutscheins zu ändern.

Um ein Element im Design zu ändern, klicken Sie darauf. Nehmen Sie Ihre Änderungen auf der linken Seite vor, und sie werden im Vorschau-Popup auf der rechten Seite angezeigt.
Schließen Sie ein Element, indem Sie auf die Home - Schaltfläche oder das X klicken .
Hintergrundüberlagerung(Background Overlay)
Die Farbe, die Ihr Coupon-Popup umgibt, wird als Hintergrundüberlagerung(Background Overlay) bezeichnet . Um es zu bearbeiten, gehen Sie zu Optin-Einstellungen(Optin Settings) > Optin-Ansichtsstile(Optin View Styles) .
Sie können den Hintergrundstil(Background Style) in eine Volltonfarbe oder eine Farbverlaufsfüllung ändern. Sie können auch ein Bild hinzufügen und den Rand ändern.
Wenn Sie mit dem Aussehen Ihres Gutscheins zufrieden sind, klicken Sie auf Speichern(Save) .
Wie erhalten Kunden Ihren Gutschein?(How Will Customers Receive Your Coupon?)
Nachdem Sie Ihr Coupon-Popup fertig gestaltet haben, müssen Sie entscheiden, wie Sie den Coupon zu Ihren Kunden bringen.
OptinMonster empfiehlt die sofortige Zustellung über die Erfolgsansicht(Success) sowie per E-Mail. Um E-Mail verwenden zu können, müssen Sie die Integration Ihres E-Mail-Dienstanbieters aktivieren.

In der Erfolgsansicht(Success ) können Sie auch:
- Geben Sie den Gutscheincode wie im obigen Screenshot ein.
- Leiten Sie Besucher auf eine andere Seite weiter, um den Gutschein einzulösen.
Beachten Sie, dass die Erfolgsansicht(Success) die standardmäßige Schaltflächenaktion ist. Wenn Sie eine andere Option verwenden möchten, ändern Sie die Schaltflächenaktion, indem Sie die folgenden Schritte ausführen:
- Bearbeiten Sie den Schaltflächentext.
- Klicken Sie auf Aktion.(Action.)

- Klicken Sie unter Formularerfolgsaktion auf das Dropdown-Menü, um die verfügbaren Optionen anzuzeigen. (Form Success Action)Wenn Sie zu einer URL(URL) umleiten möchten, geben Sie sie in das Feld ein.
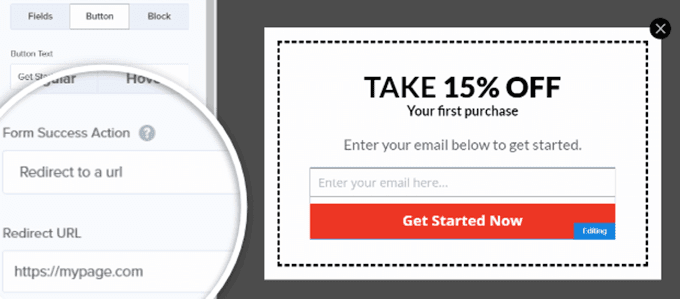
Wählen Sie Anzeigeregeln(Choose Display Rules)
Um auszuwählen, wo und wann Ihre Besucher Ihren Coupon sehen, gehen Sie zur Registerkarte Anzeigeregeln .(Display Rules)
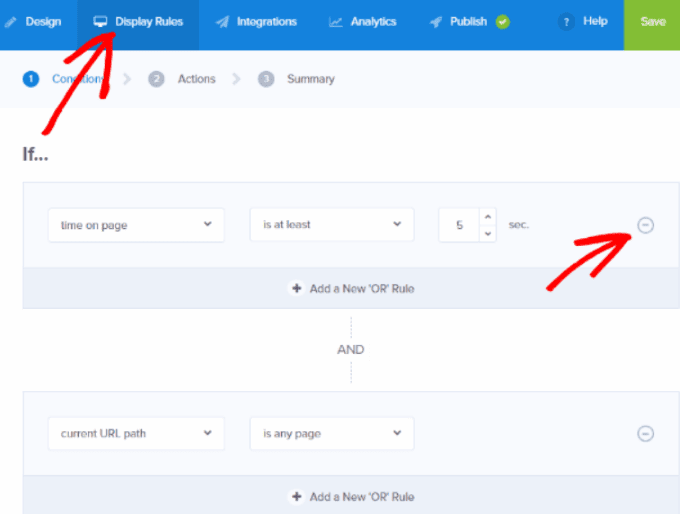
Auf jeder Seite können Sie verschiedene Arten von Inhalten, Kampagnen und exklusiven Angeboten verwenden.
Um mehr über die Verwendung von Anzeigeregeln(Display Rules) zu erfahren , lesen Sie: So verwenden Sie Anzeigeregeln, um anzupassen, wann eine Kampagne angezeigt wird(How to Use Display Rules to Customize When a Campaign Will Appear) .
Andere WordPress-Plugins zum Erstellen von Coupon-Popup-Marketingkampagnen(Other WordPress Plugins For Building Coupon Popup Marketing Campaigns)
WP bietet möglicherweise andere Plugins an, mit denen Sie Ihr eigenes Coupon-Popup erstellen können. Nachfolgend(Below) sind einige davon aufgeführt.
Eisgramm(Icegram)(Icegram)
Laden Sie das WP-Plugin Icegram herunter und installieren Sie es, um optisch ansprechende benutzerdefinierte Opt-Ins und Handlungsaufforderungen zu erstellen, indem Sie die folgenden Schritte ausführen:

- Melden Sie sich in Ihrem WP-Dashboard an.
- Klicken Sie in der Icegram -Option in der linken Seitenleiste auf Neue Kampagne hinzufügen.(Add New Campaign)
- Wählen Sie eine(Select one) der vorgefertigten Vorlagen aus und klicken Sie auf Vorschau(Preview) .

- Wenn Ihnen das Aussehen im Vorschaumodus gefällt, klicken Sie auf „ Use This “ , um mit der Anpassung der Vorlage zu beginnen.
- Wenn die Kampagne geöffnet wird, klicken Sie auf Nachrichten(Messages) und fügen Sie Ihren Nachrichteninhalt hinzu oder bearbeiten Sie ihn.

- Konfigurieren(Configure) Sie, wie und wann Ihr Coupon-Popup angezeigt wird, indem Sie auf Anzeigeregeln(Display Rules) klicken .

Die Popup-Anzeigeoptionen sind:
Wo:(Where: ) Wählen Sie aus, wo das Coupon-Popup angezeigt werden soll.
- Websiteweit
- Startseite
- Ausgewählte Seiten
- Bestimmte URLs auf Ihrer Website
Wann(When) : Soll das Popup immer oder nur wie geplant angezeigt werden?
Gerät(Device) : Wählen Sie aus, auf welchen Geräten das Popup angezeigt werden soll.
Wem(Who) soll das Popup angezeigt werden?
- Alle Nutzer
- Nur angemeldete Benutzer
- Nicht angemeldete Benutzer
Retargeting : Möchten Sie, dass Ihr Coupon-Popup nur einmal für jede Sitzung angezeigt wird?
Nachdem ein Besucher auf einen CTA geklickt(CTA) hat, möchten Sie ihm Ihr Popup erneut zeigen oder nicht?
- Zeigen Sie eine Vorschau Ihres Formulars und Ihrer Einstellungen an und klicken Sie auf Veröffentlichen(Publish) , wenn es gut aussieht.
Gutschein-Ersteller(Coupon Creator)(Coupon Creator)
Erstellen Sie Ihr eigenes Coupon-Popup mit dem Coupon Creator WP- Plugin.
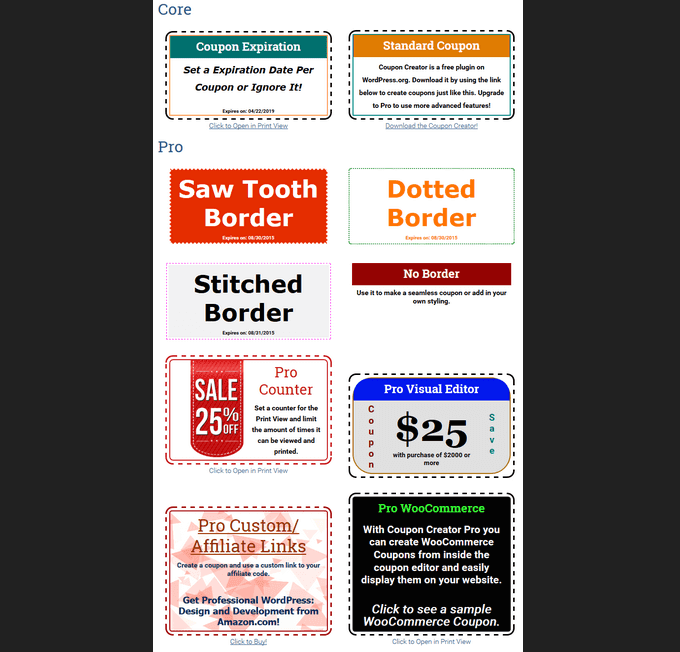
Coupon Creator verwendet einen benutzerdefinierten Beitragstyp und erfordert nur die Konfiguration einiger weniger Einstellungen. Die kostenlose Version ermöglicht es Benutzern, Coupons für Kunden anzuzeigen und auszudrucken.
Eine der kostenlosen Vorlagen zeigt ein Bild am inneren Rand des Gutscheins. Die standardmäßige kostenlose Vorlage enthält auf dem Coupon ein Feld für das Angebot, die Bedingungen und das Ablaufdatum des Angebots.
Wenn Sie nach mehr Funktionen suchen, gibt es auch eine Pro-Version.
- Um einen Gutschein zu erstellen, laden Sie das Plugin herunter und installieren Sie es. Bearbeiten Sie den Standardcoupon oder fügen Sie einen neuen hinzu.
- Generieren Sie einen Coupon-Shortcode aus dem Shortcode-Inserter des WP-Editors.
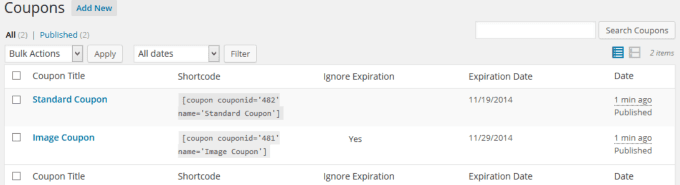

- Geben Sie Ihr Angebot unter Deal ein. (Deal. )Geben(Enter) Sie unter Bedingungen Ihre Bedingungen für das Coupon-Angebot ein .(Terms.)
- Um den Gutschein zu verwenden, fügen Sie den Shortcode auf einer beliebigen Seite oder einem Post ein, wo er angezeigt werden soll. Wenn Sie ein Ablaufdatum zuweisen, ist der Gutschein über das von Ihnen festgelegte Ablaufdatum hinaus nicht mehr sichtbar.
Eine vollständige Liste der WP-Coupon-Popup-Plugins finden Sie auf WordPress.org(visit WordPress.org) . Erweitern Sie Ihre E-Mail-Liste, erhöhen Sie Ihre Social-Media-Follower und steigern Sie den Umsatz, indem Sie Ihr eigenes Coupon-Popup auf Ihrer WP-Site erstellen.
Related posts
So verschieben Sie eine WordPress-Site von einem Host auf einen anderen
So installieren und konfigurieren Sie WordPress auf Microsoft Azure
So führen Sie blitzschnelles WordPress auf Microsoft Azure aus
So konfigurieren Sie den Datenschutz in WordPress und warum es wichtig ist
So installieren Sie WordPress auf der Google Cloud Platform
So wechseln Sie vom klassischen WordPress-Editor zu Gutenberg
So installieren Sie ein Theme auf WordPress
So installieren Sie eine WordPress-Testseite auf Ihrem Computer
So beschleunigen Sie eine WordPress-Site in 11 Schritten
So machen Sie eine WordPress-Site sicher
Die 11 besten WordPress-Podcast-Plugins
Buchbesprechung: Erstellen Sie Ihre eigene Website: Ein Comic-Leitfaden für HTML, CSS und Wordpress
So erstellen Sie einen Wix-Blog, der genauso gut ist wie WordPress
Schützen und sichern Sie die WordPress-Website vor Hackern
WordPress zeigt HTTP-Fehler beim Hochladen von Bildern
Wix Vs WordPress: Was ist am besten für die Erstellung Ihrer Website?
So sichern Sie Ihre WordPress-Site
Squarespace Vs WordPress: Welches ist die bessere Site-Plattform?
Child-Theme in WordPress erstellen
So steigern Sie die Leistung in WordPress durch eine Datenbankbereinigung
