So erstellen Sie große Dummy-Dateien in Windows 10
Dieser Beitrag zeigt Ihnen, wie Sie eine Testdatei beliebiger Größe mit der Eingabeaufforderung(generate a test file of any size using Command Prompt) in Windows 10 generieren . Sie können innerhalb weniger Sekunden eine Dummy-Datei mit 100 MB, 1 GB, 1 TB oder jeder anderen Größe erstellen. Es gibt zwar mehrere Dummy-Dateigenerator-Software(dummy file generator software) , aber es gibt ein integriertes Tool von Windows 10 namens Fsutil.exe , das Sie auch verwenden können.
Die Ausgabedatei enthält keine Dummy- oder Beispieldaten. Aber es ist gut für verschiedene Testzwecke. Abgesehen davon können Sie auch den Dateityp (z. B. TXT , PDF usw.) oder die Dateierweiterung festlegen, um Ihre Testdatei zu erstellen.
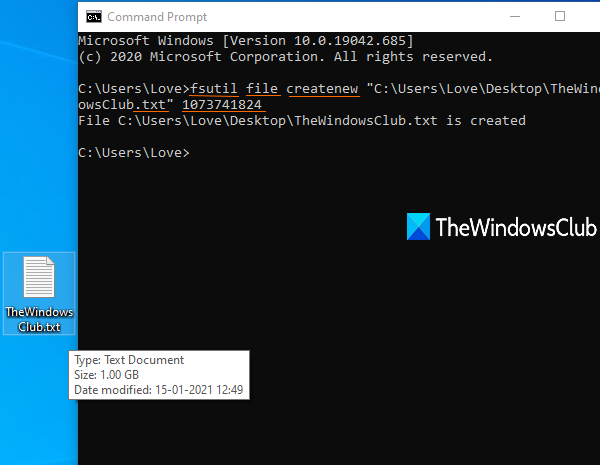
So erstellen Sie große Dummy-Dateien in Windows 10
Für all jene Benutzer, die von Zeit zu Zeit große Beispieldateien zu Testzwecken herunterladen müssen, ist dieses native Feature von Windows 10 sicherlich sehr nützlich. Anstatt jedes Mal im Internet nach Beispieldateien zu suchen, können Sie diese selbst erstellen, ohne ein Tool von Drittanbietern zu verwenden.
Öffnen oder starten Sie zunächst die Eingabeaufforderung , und geben Sie dann einen Befehl mit den folgenden Elementen ein:
fsutil file createnew <file name/path/extension> <size of file in bytes>
Angenommen, Sie möchten eine 100-MB-Textdatei mit dem Namen sample auf dem Desktop erstellen , dann lautet der Befehl:
fsutil file createnew "C:\Users\<username>\Desktop\sample.txt" 104857600
Ersetzen Sie den Benutzernamen(username) im Befehl durch den tatsächlichen Namen Ihres PCs.
Führen Sie den Befehl aus und es wird schnell eine Dummy-Datei mit einer Größe von 100 MB erstellt.
Wenn Sie eine Testdatei mit 1 GB erstellen möchten, führen Sie den obigen Befehl aus, indem Sie die Dateigröße als 1073741824 eingeben(1073741824) .
Sie können einen Einheitenkonverter verwenden, um MB in Bytes oder GB in Bytes umzuwandeln, um die genaue Zahl für Ihre Testdatei zu erhalten.
Hoffe, dieser Beitrag ist hilfreich.
Related posts
So bearbeiten Sie die Registrierung über die Eingabeaufforderung in Windows 10
Was sind Tasklist- und Taskkill-Befehle in Windows 10?
So deaktivieren Sie WLAN mit CMD oder Powershell in Windows 10
Deaktivieren Sie Scroll-Forward in CMD und PowerShell unter Windows 10
Löschen Sie die Zwischenablage mit Shortcut, CMD oder Kontextmenü in Windows 10
Beste kostenlose Molecular Modeling-Software für Windows 10
Was ist das Aktivierungspaket in Windows 10
Neue Funktionen in Windows 10 Version 20H2 Oktober 2020 Update
Ereignis-ID 158 Fehler – Zuweisung identischer Festplatten-GUIDs in Windows 10
So verwenden Sie das Netzwerk-Sniffer-Tool PktMon.exe in Windows 10
Emulieren Sie Mausklicks, indem Sie den Mauszeiger mit der klicklosen Maus in Windows 10 bewegen
Starten Sie Dateien einfach mit myLauncher für Windows 10-Computer
Erweiterte Eingabeaufforderung oder CMD-Tricks für Windows 10
Top 3 Reddit-Apps für Windows 10, die im Windows Store erhältlich sind
Erstellen Sie einfache Notizen mit PeperNote für Windows 10
Konvertieren Sie EPUB in MOBI - Kostenlose Konvertierungstools für Windows 10
Was ist der Prozess splwow64.exe in Windows 10 und kann ich ihn deaktivieren?
So öffnen Sie den Edge-Browser mit der Eingabeaufforderung unter Windows 10
So deaktivieren Sie automatische Treiber-Updates in Windows 10
Beste kostenlose Barcode-Scanner-Software für Windows 10
