So erstellen Sie einen YouTube-Zeitstempel-Link
Wenn Sie ein YouTube-Video(YouTube video) mit Freunden teilen , aber einen bestimmten Abschnitt des Videos lokalisieren möchten, müssen Sie den Zeitstempel des Videos verwenden. Sie könnten den Zeitstempel direkt teilen, indem Sie dem Betrachter sagen, dass er den Wiedergabeschieber selbst an einen anderen Startpunkt verschieben soll, aber das verursacht unnötige Arbeit für den Betrachter.
Eine einfachere Möglichkeit, ein YouTube -Video mit einem anderen Ausgangspunkt zu teilen, besteht darin, einen YouTube - Zeitstempel-Link zu erstellen. Ein Zeitstempel-Link überspringt den Anfang Ihres Videos, sodass das Publikum das Video automatisch von einem anderen Ausgangspunkt aus ansehen kann. Wenn Sie wissen möchten, wie Sie einen YouTube -Zeitstempel-Link erstellen, müssen Sie Folgendes tun.

So erstellen Sie einen YouTube-Zeitstempel-Link auf PC oder Mac(How to Create a YouTube Timestamp Link on PC or Mac)
Der einfachste Weg, einen teilbaren YouTube - Zeitstempel-Link zu erstellen, ist die direkte Verwendung der YouTube - Website. Es gibt zwar Websites, die Ihnen beim Erstellen von YouTube -Zeitstempel-Links helfen, diese sind jedoch nicht erforderlich.
Stattdessen können Sie die folgenden Schritte verwenden, um einen YouTube- Link mit dem von Ihnen gewählten Zeitstempel zu erstellen und ihn mit anderen Benutzern zu teilen.
Diese Schritte funktionieren für alle PC- und Mac- Benutzer, da die YouTube- Website plattformunabhängig ist. Wenn Sie jedoch Probleme haben, müssen Sie sich möglicherweise zuerst mit Ihrem Google-Konto bei (Google account)YouTube anmelden .
- Öffnen Sie zunächst die YouTube -Website und suchen Sie das Video, das Sie teilen möchten, mithilfe der Suchleiste, Ihrer eigenen Abonnementliste oder mithilfe der Videoempfehlungen auf der Startseite.

- Sobald Sie das Video geöffnet haben, das Sie teilen möchten, bewegen Sie den Wiedergaberegler zum neuen Startpunkt des Videos. Dies ist die Position innerhalb des Videos, an der neue Zuschauer (über Ihren freigegebenen Link) mit der Wiedergabe beginnen sollen.

- Wenn die neue Zeitstempelposition vorhanden ist, können Sie einen neuen YouTube - Zeitstempellink erstellen, indem Sie unter dem Video selbst auf die Schaltfläche „ Teilen “ klicken.(Share)

- Aktivieren Sie im Feld Teilen das Kontrollkästchen (Share)Beginnen bei(Start at ) . Wenn Sie die Startzeit ändern möchten, ersetzen Sie den Wert neben dem Kontrollkästchen. Wenn Sie fertig sind, wählen Sie die Schaltfläche Kopieren(Copy) aus , um den Zeitstempel-Link in Ihrer Zwischenablage zu platzieren.
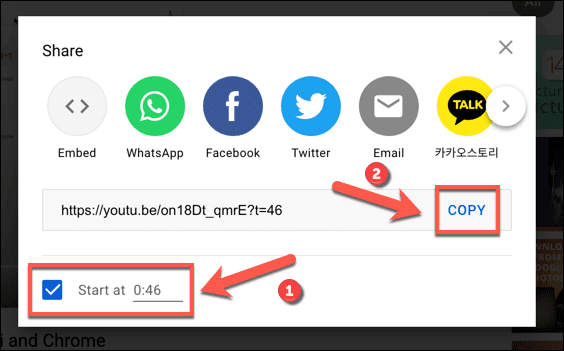
- Alternativ können Sie mit der rechten Maustaste auf den Video-Schieberegler an der neuen Zeitstempelposition klicken, um stattdessen einen neuen Link zu erstellen. Wählen Sie im Kontextmenü die Option Video-URL zum aktuellen Zeitpunkt kopieren . (Copy video URL at current time )Dadurch wird der Link in Ihre Zwischenablage kopiert.

Erstellen eines manuellen Zeitstempel-Links für YouTube-Videos(Creating a Manual Timestamp Link for YouTube Videos)
Wenn Sie einen YouTube -Link über die Freigabefunktionen des Videos von einer alternativen Startposition aus kopieren, wird der URL ein Zeitstempelparameter hinzugefügt . YouTube lädt das Video von einem anderen Ausgangspunkt und beginnt mit der Wiedergabe, anstatt vom Anfang des Videos.
Sie können diese Zeitstempel-Links manuell erstellen, ohne YouTube zu laden . Dazu benötigen Sie den Wiedergabelink des YouTube -Videos.(YouTube)
Starten Sie beispielsweise eines der YouTube-Videos von Online Tech Tips(start one of Online Tech Tips’ YouTube videos) von einem alternativen Ausgangspunkt aus. Nehmen Sie die Video- URL und fügen Sie den Parameter ?t=0 or &t=44s am Ende der URL hinzu , wobei Sie den Wert 0 durch die neue Startposition (in Sekunden) ersetzen, um mit der Wiedergabe zu beginnen.

Der von Ihnen verwendete Parameter (mit den Sonderzeichen ? oder & ) hängt von der verwendeten (& )YouTube-URL ab . Wenn Sie beispielsweise die Standarddomäne youtube.com verwenden (z. B. https://youtube.com/watch?v=on18Dt_qmrE&t=44 ), müssen Sie &t= an das Ende der URL anfügen und die neue hinzufügen Startpunkt in Sekunden danach.
Sie können auch Minuten und Sekunden für längere Videos verwenden, indem Sie stattdessen den Parameter &t=XmYs mit der Domain youtube.com verwenden und (youtube.com )X durch die Anzahl der Minuten und Y durch die Anzahl der Sekunden ersetzen.
YouTube hat jedoch auch eine verkürzte Domain ( youtu.be ), die Sie sehen, wenn Sie die Freigabefunktion für Videos verwenden, um Video- URLs zu kopieren . Für diese Domains müssen Sie stattdessen ?t= am Ende der URL hinzufügen und den neuen Startpunkt Sekunden später hinzufügen.

Die folgenden URLs beginnen beispielsweise alle mit der Wiedergabe des Videos 43 Sekunden nach dem Startpunkt auf YouTube , wobei ?t= für die verkürzte Domain und &t= (oder &t=XmYs ) für die Standarddomain verwendet wird:
https://youtu.be/on18Dt_qmrE?t=43
https://www.youtube.com/watch?v=on18Dt_qmrE&t=43
https://www.youtube.com/watch?v=on18Dt_qmrE&t=0m43s
So erstellen Sie einen YouTube-Zeitstempel-Link auf Mobilgeräten(How to Create a YouTube Timestamp Link on Mobile Devices)
Leider können Sie mit der mobilen YouTube -App für Android- , iPhone- und iPad-Benutzer keine YouTube - Zeitstempel-Links direkt erstellen. Du musst zuerst die URL des Videos mit den Teilen-Funktionen der YouTube -App kopieren und dann die Zeitstempelparameter manuell hinzufügen, indem du die im obigen Abschnitt beschriebenen Schritte befolgst.
Du musst zuerst sicherstellen, dass die YouTube -App auf deinem Mobilgerät installiert ist. Möglicherweise müssen Sie sich auch mit Ihrem Google-(Google) Konto anmelden .
- Öffnen Sie zunächst die YouTube -App und suchen Sie mithilfe der Suchleiste, Ihrer Abonnements oder der In-App-Empfehlungen nach dem Video, das Sie teilen möchten.
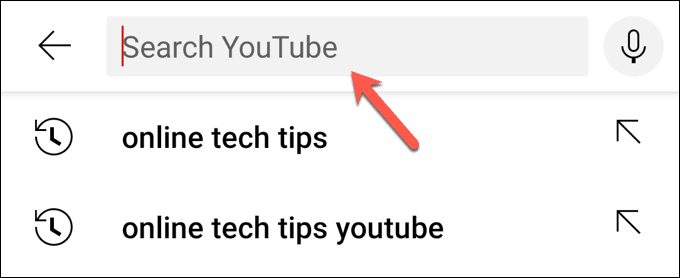
- Wenn Sie das Video gefunden haben, identifizieren Sie die Position im Video, die Sie als neuen Ausgangspunkt verwenden möchten, und notieren Sie sie sich (in Sekunden). Sobald Sie bereit sind, den Link zu kopieren, wählen Sie die Schaltfläche „ Teilen(Share) “ und verwenden Sie dann das integrierte Menü „Teilen“ Ihres Geräts, um die URL zu kopieren .
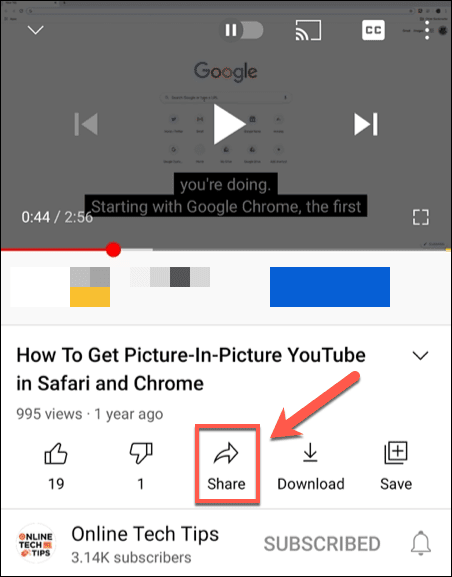
- Wenn sich die Video- URL in der Zwischenablage Ihres Mobilgeräts befindet, fügen Sie die URL an einer neuen Stelle ein, damit Sie sie bearbeiten können (z. B. in der Notizen-App(note taking app) oder im Webbrowser Ihres Geräts). Fügen Sie mithilfe der Schritte in den obigen Abschnitten den Zeitstempel zur URL hinzu (z . B. https://youtu.be/on18Dt_qmrE?t=43 ).

- Nachdem die Video- URL so geändert wurde, dass sie den neuen Zeitstempel enthält, wählen Sie sie aus und kopieren Sie sie in Ihre Zwischenablage. Sie können es dann direkt mit anderen teilen, indem Sie Ihre bevorzugte Messaging-App , Ihren E-Mail-Client oder Ihr soziales Netzwerk verwenden.
YouTube effektiv nutzen(Using YouTube Effectively)
Durch das Erstellen eines YouTube -Zeitstempel-Links können Sie schnell die Teile eines Videos lokalisieren, die Sie teilen möchten, wodurch Sie und andere Zeit sparen. Es gibt andere Möglichkeiten, wie Sie die Funktionen von YouTube effektiver nutzen können(YouTube) , von der Reduzierung der YouTube-Datennutzung auf Mobilgeräten(reducing YouTube data usage on mobile devices) bis hin zu einer werbefreien Nutzung mit einem YouTube Premium-Abonnement(YouTube Premium subscription) .
Sie könnten auch darüber nachdenken , Ihre YouTube(downloading your YouTube playlists) -Wiedergabelisten für die Videowiedergabe unterwegs herunterzuladen, ohne Ihr mobiles Datenvolumen zu riskieren, oder Sie könnten das Audio von YouTube-Videos rippen(ripping the audio from YouTube videos) (sofern Sie die Erlaubnis haben). Wenn YouTube jedoch nichts für Sie ist, vergessen Sie nicht, dass Sie Ihr YouTube-Konto schnell löschen können .(delete your YouTube account)
Related posts
So beheben Sie „Ein Fehler ist aufgetreten, bitte versuchen Sie es später erneut“ auf YouTube
So passen Sie den empfohlenen Video-Feed von YouTube an
So zwingen Sie Ihren Browser, einen Link in einem neuen Tab zu öffnen
So aktivieren Sie den dunklen Modus von YouTube im Web und auf Mobilgeräten
Live-Stream-Spiele auf Twitch, YouTube und anderen beliebten Plattformen
So führen Sie einen CPU-Belastungstest durch
So fügen Sie Musik zu Google Slides hinzu
So stellen Sie ein gehacktes Facebook-Konto wieder her
So verwenden Sie Ihr Chromebook als zweiten Monitor
7 Tipps zur technischen SEO-Optimierung für jede Website
So bearbeiten Sie ein YouTube-Video, ohne den Link oder die Statistiken zu verlieren
Die 6 besten Kameraeinstellungen für Mondfotos
So bauen Sie Ihren eigenen Laptop
So erstellen Sie ein ausfüllbares Google Docs-Formular mit Tabellen
Entfernen Sie mit KI sofort Hintergründe aus Bildern
So öffnen Sie eine gesperrte Datei, wenn sie von einem anderen Programm verwendet wird
So löschen Sie den Ordner Windows.old in Windows 7/8/10
So erstellen Sie einen Microsoft Teams-Meeting-Link
So zitieren Sie ein YouTube-Video in MLA und APA
So erstellen Sie ein Team in Microsoft Teams
