So erstellen Sie einen WLAN-Verlauf oder einen WLAN-Bericht in Windows 10
Windows 10 verfügt über eine unglaubliche Funktion, mit der Benutzer einen WLAN(WiFi) - Verlauf erstellen können, der den Zugriff auf ihre regulären WLAN(WiFi) - Verbindungen vereinfacht. Es ist eine integrierte Funktion, mit der Sie einen Verlauf erstellen können, indem Sie den Netzwerknamen, die Dauer der Sitzungen, das Timing usw. verwenden. Mit dieser Funktion müssen Sie auch über die Details der Nutzung Bescheid wissen, und Sie möchten den Überblick behalten auf den verwendeten Geräten und wie oft es verwendet wurde und wo es angeschlossen war.
WLAN-Bericht in Windows 10
Um einen WLAN-Verlaufsbericht(WiFi History Report) in Windows 10 zu erstellen , müssen Sie ein Befehlszeilentool ausführen. Dieses Tool speichert den Bericht dann als HTML - Datei auf Ihrem Windows 10 . Der HTML- Code besteht aus dem Konnektivitätsverlauf der letzten drei Tage. Dazu benötigen Sie den Namen des Netzwerks, mit dem der PC verbunden war, die Uhrzeit, zu der die betreffende Sitzung begonnen hat, die Uhrzeit, zu der sie beendet wurde, die Dauer der Sitzung, Aufzeichnungen über möglicherweise aufgetretene Fehler.
Das Hauptmerkmal dieses Berichts ist das WiFi -Zusammenfassungsdiagramm, das die WiFi - Verbindungssitzung zeigt, obwohl es nicht darauf beschränkt ist. Der Bericht enthält fast alle Details, die Sie für die Analyse der Netzwerkleistung Ihres Systems benötigen.
Sie müssen zunächst eine Eingabeaufforderung(Command Prompt) starten. Suchen Sie nach „cmd“ und klicken Sie dann mit der rechten Maustaste auf das, was angezeigt wird. Wählen Sie(Choose) „ Als(Run) Administrator ausführen“.
Jetzt müssen Sie den folgenden Befehl eingeben:
netsh wlan show wlanreport
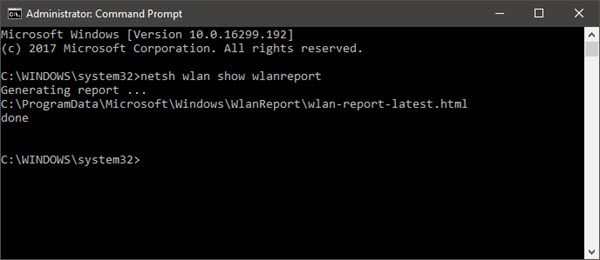
Drücken Sie die Eingabetaste(Press Enter) und das System generiert den Bericht im HTML - Format.
Sie können den Bericht hier im Datei-Explorer(File Explorer) anzeigen :
%ProgramData%\Microsoft\Windows\WlanReport\wlan-report-latest.html
Der ProgramData- Ordner ist ein versteckter Ordner, und wenn Sie darauf zugreifen möchten, müssen Sie auf die Registerkarte „Ansicht“ klicken und das Häkchen bei „Versteckte Elemente“ setzen.
Wenn Sie auf die HTML -Berichtsdatei klicken, wird sie in Ihrem Browser geöffnet.
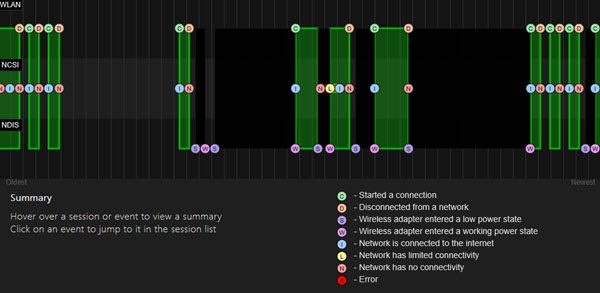
Sie können jetzt die Verbindungsdetails der letzten drei Tage Ihrer WLAN-(WiFi) Nutzung sehen. Der rote Kreis zeigt einen Fehler an. Wenn Sie es auswählen, erhalten Sie weitere Informationen zum Fehler. Es ist ein interaktiver Bericht und durch Bewegen des Mauszeigers erhalten Sie weitere Informationen über das Element.
Das Hauptmerkmal dieses Berichts ist das zusammenfassende WLAN(WiFi) -Diagramm, das die WLAN(Wifi) - Verbindungssitzungen anzeigt. Abgesehen davon können Sie die Benutzerinformationen(User) , Details zu den Netzwerkadaptern(Network Adapters) , Skriptausgaben(Script Outputs) , Sitzungsdauern(Session Durations) , drahtlosen Sitzungen(Wireless Sessions) und mehr sehen.
TIPP(TIP) : Wenn netsh wlan show wlan report mit einem Fehler 0x3A98 fehlschlägt(0x3A98) , können Sie versuchen, Ihr Modem zu aktualisieren und sehen, ob das hilft.
Jetzt lesen(Now read) :
- Verbessern Sie die Latenz der drahtlosen Verbindung(Improve Wireless Connection Latency) mit dem WLAN-Optimierer.
- So zeigen Sie Informationen zum Wi-Fi-Netzwerktreiber an(How to view Wi-Fi Network Driver information) .
Related posts
So erstellen Sie einen Wi-Fi-Netzwerkadapterbericht unter Windows 10
So messen Sie die WLAN-Signalstärke in Windows 10
WiFi verbunden, aber kein Internetzugang unter Windows 10
WLAN-Passwort funktioniert nicht auf einer Nicht-QWERTZ-Tastatur in Windows 10
Sichern und Wiederherstellen von WLAN- oder Drahtlosnetzwerkprofilen in Windows 10
Windows 10 Tipps und Tricks
Reparieren Sie den schwarzen Bildschirm von League of Legends in Windows 10
8 Windows 10 Task-Manager-Tipps
Die 10 besten Procreate-Alternativen für Windows 10
So deaktivieren Sie WLAN mit CMD oder Powershell in Windows 10
So führen Sie iOS-Apps auf einem Windows 10-PC aus
Fügen Sie die Registerkarte „ReadyBoost“ in den Laufwerkseigenschaften in Windows 10 hinzu oder entfernen Sie sie
Aktivieren, deaktivieren Sie die Datenerfassung für die Zuverlässigkeitsüberwachung in Windows 10
So deaktivieren Sie das WLAN-Scannen im Hintergrund in Windows 10
So öffnen Sie die GZ-Datei in Windows 10
Wo ist NOTEPAD in Windows 10? 6 Möglichkeiten, es zu öffnen!
Wie man Multitasking in Windows 10 wie ein Profi durchführt
15 coole Bildschirmschoner für Windows 10
Synchronisieren Sie mehrere Google Drive-Konten in Windows 10
Top 6 der besten Fotobearbeitungs-Apps für Windows 10?
