So erstellen Sie einen Suchordner in der Outlook-App
Ein Suchordner(Search Folder) ist ein virtueller Ordner in der Microsoft Outlook - App, der alle E-Mail-Elemente bereitstellt, die einem Satz von Suchkriterien entsprechen, wenn Sie sofortigen Zugriff auf Nachrichten wünschen, die einem bestimmten Satz von Kriterien entsprechen, unabhängig davon, in welchem Ordner sich die Nachrichten befinden Ordner erstellt wird, befindet er sich im Navigationsbereich auf der linken Seite. Der Ordner, der die ungelesenen Elemente enthält, ist fett gedruckt, und der Ordner, dessen Inhalt nicht aktuell ist, ist kursiv.
Obwohl eindeutige Nachrichten in einem einzigen Ordner gespeichert werden, können sie in mehr als einem Suchordner(Search Folder) erscheinen. Wenn der Benutzer also versucht, die Nachricht zu ändern oder zu löschen, werden die Nachrichten im ursprünglichen Ordner ebenfalls geändert oder gelöscht. Der Suchordner(Search Folder) hält auch den Inhalt auf dem neuesten Stand. Suchordner(Search Folder) sind eine Zeitersparnis, die es Ihnen ermöglicht, Nachrichten einfach zu finden, damit Sie darauf zurückgreifen können.
So erstellen Sie einen Suchordner(Search Folder) in der Outlook- App
Um einen Suchordner zu erstellen, müssen Sie diese Schritte ausführen, um einen Suchordner in Outlook zu erstellen .
- Starten Sie Outlook
- Wählen Sie die Registerkarte Ordner
- Wählen Sie Neuer Suchordner
- Wählen Sie den gewünschten Suchordnertyp(Search) aus
- OK klicken
- Starten Sie Outlook neu.
Starten Sie Outlook(Outlook) .
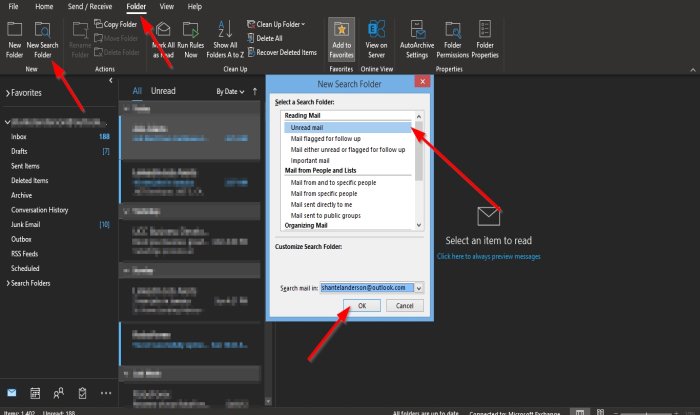
Klicken Sie in der Menüleiste auf die Registerkarte Ordner .(Folder)
Wählen Sie in der Gruppe Neu die Schaltfläche(New ) Neuer Suchordner aus.(New Search Folder)
Sie können auch die Tastenkombination Ctrl + Shift + P auf der Tastatur drücken.
Ein Dialogfeld „ Neuer Suchordner “ wird angezeigt.(New Search Folder)
Klicken Sie im Dialogfeld auf den Typ des Suchordners, den Sie in diesem Lernprogramm erstellen möchten. Wir haben Ungelesen(Unread) ausgewählt .
Dann okay(OK) .

Sie sehen den Ungelesen-Suchordner (Unread )im(Search Folder) Navigationsbereich auf der linken Seite.
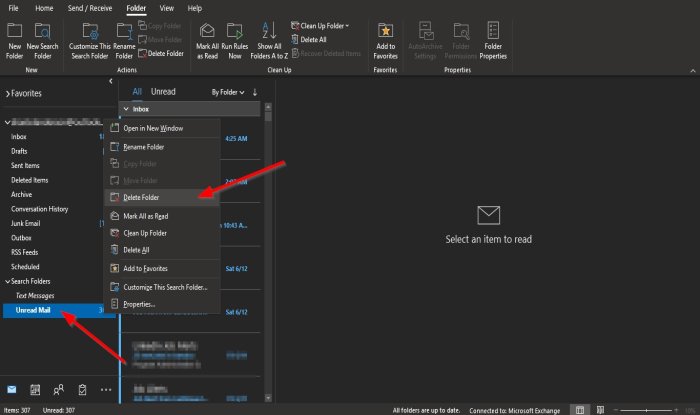
Wenn Sie den Suchordner(Search Folder) löschen möchten, klicken Sie mit der rechten Maustaste auf den Ordner und wählen Sie im Kontextmenü Ordner löschen.(Delete Folder)
Der Ordner wird gelöscht.
Wir hoffen, dass dieses Tutorial Ihnen hilft zu verstehen, wie Sie einen Suchordner(Search Folder) in Outlook erstellen .
Wenn Sie Fragen zum Tutorial haben, teilen Sie uns dies in den Kommentaren mit.
Lesen Sie weiter(Read next) : So passen Sie den Navigationsbereich in Outlook an(How to customize the Navigation Pane in Outlook) .
Related posts
So leeren Sie den Junk-E-Mail-Ordner in Outlook
Die Microsoft Outlook-Suche ist ausgegraut oder funktioniert nicht
Sofortsuchfeld fehlt in Outlook
So fügen Sie die Registerkarte „Suchen“ zum Outlook-Menüband hinzu
Durchsuchen Sie Outlook-E-Mails nach Absender, Datum, Schlüsselwort, Größe und mehr
So beheben Sie, dass die Outlook-Suche nicht funktioniert
Die automatische Vervollständigung funktioniert in Outlook nicht richtig
So teilen Sie den Kalender in Outlook
Kann Hyperlinks in Outlook-E-Mail unter Windows 11/10 nicht öffnen
So leiten Sie E-Mails weiter oder deaktivieren die nicht autorisierte Weiterleitung in Outlook.com
So aktivieren Sie den Dunkelmodus in OneNote oder Outlook
Anhänge können nicht von Outlook Web App heruntergeladen werden
Konvertieren Sie NSF in PST mit kostenlosen NSF-zu-PST-Konverter-Tools
So installieren Sie Outlook im Web als Progressive Web App
So senden Sie E-Mails, die im Postausgang des Microsoft Outlook-Clients hängen bleiben
So beheben Sie den Outlook-Fehler 0X800408FC unter Windows 11/10
Dateien können nicht an E-Mails in Outlook.com oder der Desktop-App angehängt werden [behoben]
So erstellen und richten Sie eine benutzerdefinierte Domänen-E-Mail-ID in Outlook ein
So archivieren Sie E-Mails und rufen archivierte E-Mails in Outlook ab
Ändern Sie die Standardordneransicht der Suchergebnisse unter Windows 10
