So erstellen Sie einen Sonnenblendungseffekt in Adobe Premiere Pro
Ein Sonnen- oder Blendeffekt kann eine großartige Ergänzung zu einem Video sein, insbesondere wenn Sie eine Landschafts- oder Umgebungsaufnahme betonen möchten. Es kann auch ein schöner Effekt oder Übergang für Musikvideos sein. Es ist ein Effekt, den Sie durch die Kamera selbst erzielen können; Es kann jedoch viel einfacher sein, es während der Videobearbeitung(during video editing) hinzuzufügen , um den gewünschten Effekt zu erzielen.
Adobe Premiere Pro CC macht es für Anfänger sehr einfach, Lens-Glare-Effekte hinzuzufügen, da einige spezielle Effekte bereits erstellt wurden, um dies zu erreichen. Wenn Sie diese Effekte als Grundlage verwenden, können Sie sie im Bedienfeld „ Effekteinstellungen(Effect Controls) “ ändern und sie so aussehen lassen, wie Sie es möchten. In diesem Tutorial zeigen wir Ihnen, wie Sie die Lens-Glare-Effekte verwenden und wie Sie sie nach Ihren Wünschen bearbeiten können.

So fügen Sie einen Sonnenblendungseffekt hinzu(How to Add a Sun Glare Effect)
Zuerst müssen Sie den Clip, den Sie mit einem Sonnenlichteffekt versehen möchten, an der gewünschten Stelle auf der Timeline platzieren. Dann können Sie die folgenden Schritte ausführen, um Ihre Sonnenblendung hinzuzufügen.
- Wechseln Sie zum Bedienfeld „ Effekte “. (Effects)Wählen Sie dann Video Effects > Generate > Lens Flare .
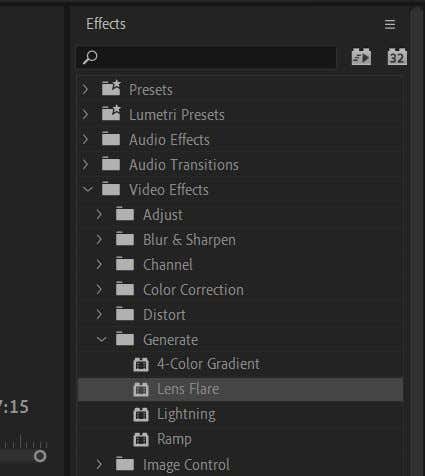
- Klicken und ziehen Sie auf den Lens Flare - Effekt und wenden Sie ihn auf den ausgewählten Clip an.
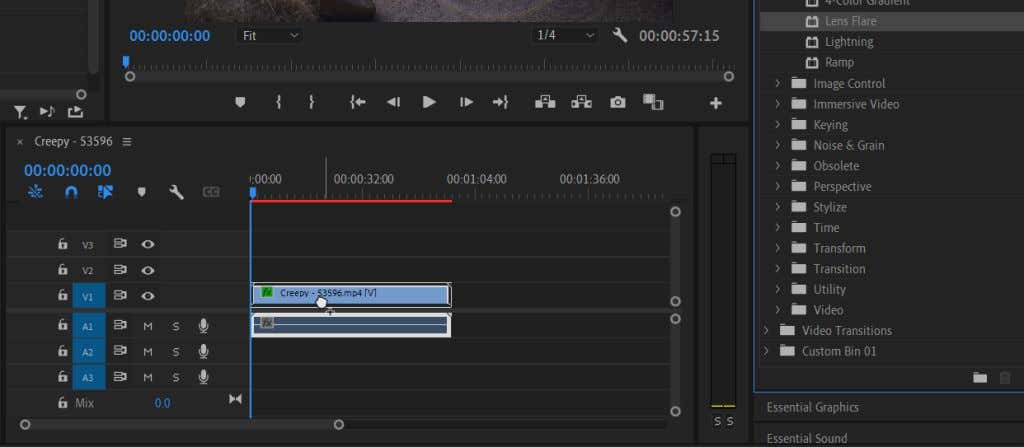
Nach dem Auftragen werden Sie sehen, dass es sich nur um ein statisches optisches Streubild handelt, und Sie sollten einige Änderungen vornehmen, damit es natürlich aussieht.
Bearbeiten des Sonnenblendungseffekts(Editing the Sun Glare Effect)
Wählen Sie den Clip aus, auf den Sie den Lens Flare - Effekt angewendet haben, und schauen Sie im Effekteinstellungsfenster(Effect Controls) nach . Unter Lens Flare gibt es einige Optionen, die Sie anpassen können, damit es zu Ihrem Video(your video) passt . Sie können die Änderungen im Videowiedergabebereich in der Vorschau anzeigen.
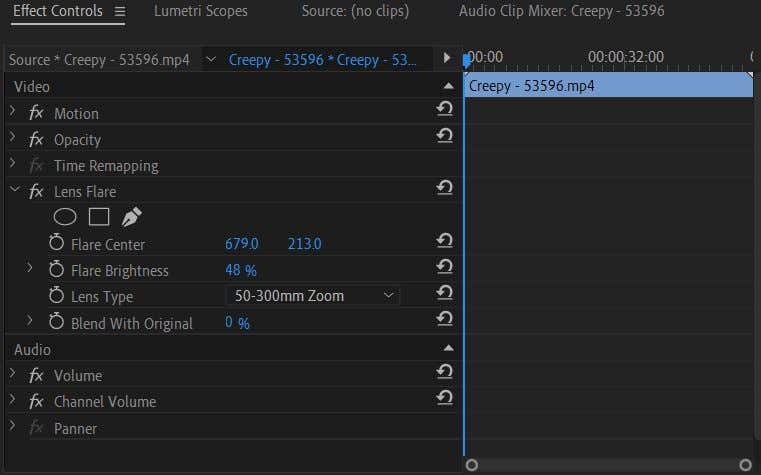
- Sehen Sie sich die Option Flare Center an. (Flare Center)Dadurch können Sie die Platzierung des Linseneffekts ändern. Sie können es nach oben und unten oder nach links und rechts bewegen.
- Unter Flare Brightness können Sie die Intensität des Hauptlichtpunkts ändern, um ein gedämpftes oder helles Licht zu erzeugen. Sie können dies ändern, um es an die Lichtverhältnisse Ihres Filmmaterials anzupassen.
- Verwenden Sie die Option Linsentyp(Lens Type) , um den Linseneffekt verschiedener Linsentypen zu emulieren. Sie können dies ändern, wenn Ihnen eine der Optionen besser erscheint.
- Die Option „ Mit Original(Blend With Original) mischen“ hilft Ihnen, den Linseneffekt in den Clip einzublenden, wodurch die Deckkraft und der Mischmodus des Effekts geändert werden, wenn Sie einen subtilen Look wünschen.
Die Kenntnis dieser Optionen wird sich als nützlich erweisen, da wir den Linseneffekt animieren werden. In einem Video sieht man selten einen statischen Lens Flare, da er durch die tatsächliche Bewegung des Objektivs und einer externen Lichtquelle entsteht. Lesen Sie weiter, um zu erfahren, wie Sie den Lens Flare-Effekt so animieren, dass er natürlich aussieht.
Animieren des Lens Flare-Effekts(Animating the Lens Flare Effect)
Wenn Sie mit der Verwendung von Keyframes in Adobe Premiere Pro(Adobe Premiere Pro) nicht vertraut sind , lesen Sie zuerst unseren Artikel über Keyframes(our article on keyframes) , damit Sie die Grundlagen gut beherrschen. Befolgen Sie dann diese Schritte, um Ihren Lens Flare-Lichteffekt zu animieren.
- Platzieren Sie zuerst mit der Option „ Flare Center “ das Zentrum auf der „Lichtquelle“, von der Ihr Lens Flare stammt. Zum Beispiel die Sonne, eine Straßenlaterne usw. Nachdem Sie sie platziert haben, stellen Sie sicher, dass sich Ihr Timeline-Cursor an der Stelle im Clip befindet, an der die Flare beginnen soll, und klicken Sie dann auf die Stoppuhr neben Flare Center , um sie zu platzieren ein Keyframe. Und stellen Sie Ihre Flare-Helligkeit(Flare Brightness) auf die hellste, die Sie haben möchten, und legen Sie einen Keyframe fest.

- Bewegen Sie nun den Timeline-Cursor an die Stelle im Video, an der der Lens Flare enden soll. Dies ist der Punkt im Video, an dem die Lichtquelle aus dem Blickfeld verschwunden ist. Wenn Sie keine tatsächliche Lichtquelle haben, müssen Sie der Geschwindigkeit der Kamera folgen, um den Effekt einer solchen zu emulieren, und Ihren Cursor an der Stelle platzieren, an der sich die Lichtquelle realistischerweise befinden sollte.
- Verwenden Sie erneut die Option „Flare Center “, und bewegen Sie den Lens Flare relativ zur Richtung, in die sich die Lichtquelle bewegt. Sie können auch versuchen, die Streulichthelligkeit(Flare Brightness) zu verringern , wenn sich die Kamera bewegt und die Lichtquelle weiter entfernt ist. Wenn sich Ihre Lichtquelle schließlich aus dem Bildschirm bewegt oder nicht mehr sichtbar ist, drehen Sie die Flare-Helligkeit(Flare Brightness) ganz herunter.

Das Animieren des Linseneffekts ist eine zeitaufwändige Aufgabe. Sie müssen viele Umgebungsfaktoren der Aufnahme berücksichtigen, um die natürlichste Sonneneruption zu erzeugen.
Tipp:(Tip:) Wenn ein Objekt Ihre Lichtquelle passiert, reduzieren Sie die Flare-Helligkeit(Flare Brightness) , wenn es dies tut, und drehen Sie es wieder hoch, sobald es vorbei ist.
Erstellen eines Sonnenblendungseffekts in Adobe Premiere Pro(Creating a Sun Glare Effect in Adobe Premiere Pro)
Sonnenlicht(Sun) kann eine großartige Ergänzung zu einem Video oder Intro sein. Es kann zum Beispiel eine große Hilfe sein, wenn Sie die Illusion von Sonne oder Sonnenlicht erzeugen möchten. Es fügt der Umgebung Tiefe hinzu und erhöht den visuellen Reiz.
Sie können in Adobe(Adobe) After Effects auch einen Lens-Glare-Effekt erstellen oder Overlay-Vorlagen oder Preset-Pakete zur Verwendung in Premiere herunterladen . Wenn Sie jedoch eine schnellere Option benötigen, mit der die Arbeit erledigt werden kann, können Sie mit dem Lens Flare-Effekt von Adobe Premiere Pro eine genauso gute Option erstellen.
Sind Sie in Premiere(Premiere) auf Probleme gestoßen, einen Lens-Glare-Effekt zu erstellen ? Lass es uns in den Kommentaren wissen.
Related posts
So erstellen Sie einen Glitch-Effekt in Adobe Premiere Pro
So teilen Sie einen Clip in Adobe Premiere Pro
So synchronisieren Sie Audio und Video in Adobe Premiere Pro
So schneiden, drehen und skalieren Sie Videos in Adobe Premiere Pro
10 Tipps zum schnelleren Bearbeiten von Videos mit Adobe Premiere Pro
So bearbeiten Sie mit Adobe Premiere Musik in einem Video
So erstellen Sie Titelgrafiken in Adobe Premiere Pro
So stabilisieren Sie wackeliges Videomaterial in Adobe Premiere Pro
So erstellen Sie einen transparenten Hintergrund in GIMP
So schalten Sie jemanden auf Discord stumm
So beheben Sie einen Steam-Fehler „Ausstehende Transaktion“.
So verwenden Sie Adobe Media Encoder zum Exportieren von Adobe Premiere-Projekten
So suchen Sie Facebook-Freunde nach Ort, Job oder Schule
So führen Sie Farbkorrekturen in Adobe Premiere Pro durch
So erkennen Sie Computer- und E-Mail-Überwachungs- oder Spionagesoftware
Flachbildschirm-Technologie entmystifiziert: TN, IPS, VA, OLED und mehr
So fügen Sie Übergänge in Adobe Premiere Pro hinzu
So erstellen Sie eine Ein- oder Ausblendanimation in Adobe Premiere Pro
So stabilisieren Sie Videos in Premiere Pro
So verwenden Sie SVERWEIS in Google Tabellen
