So erstellen Sie einen Screenshot in Windows Mixed Reality auf dem PC
Das Windows Mixed Reality(Windows Mixed Reality) Premier-Gerät ist Microsoft HoloLens , ein Smart-Glass-Headset , das ein schnurloser, eigenständiger Windows 10 - Computer ist, auf dem Windows 10 Holographic ausgeführt wird . In diesem Beitrag zeigen wir Ihnen, wie Sie Screenshots in Windows Mixed Reality(take Screenshots in Windows Mixed Reality) auf einem Windows-PC erstellen.
Wie mache ich schnell einen Screenshot in Windows 10 ?
PC-Benutzer können take a screenshot on Windows 10/11 erstellen und die Datei automatisch speichern, indem sie einfach die Windows key + PrtScn . Ihr Bildschirm wird abgedunkelt und ein Screenshot Ihres gesamten Bildschirms wird im Ordner Bilder(Pictures) > Screenshots gespeichert.(Screenshots)
So erstellen Sie einen Screenshot in Windows Mixed Reality
PC-Benutzer können auf zwei schnelle und einfache Weise Screenshots in Windows Mixed Reality auf ihrem Windows 10- oder Windows 11-Computer erstellen. (Windows Mixed Reality)Wir werden dieses Thema mit den unten beschriebenen Methoden wie folgt untersuchen.
1] Machen Sie einen Screenshot in Windows Mixed Reality aus dem Startmenü(Start Menu)
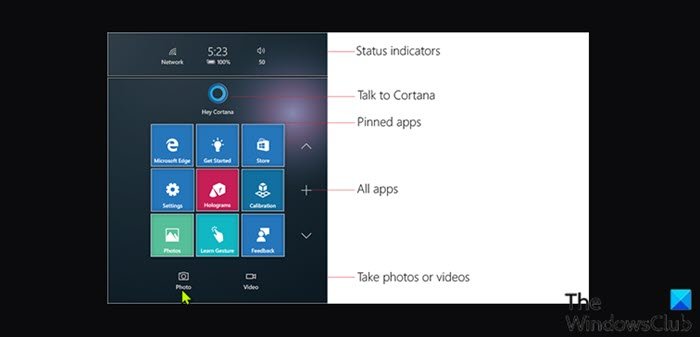
[Bildquelle – Microsoft.com]
Gehen Sie wie folgt vor, um einen Screenshot in Windows Mixed Reality über das Startmenü(Start Menu) auf Ihrem Windows - PC zu erstellen:
- Drücken Sie die Windows - Taste auf Ihrem Motion Controller, während Sie die Mixed Reality Portal -App für Mixed Reality verwenden.
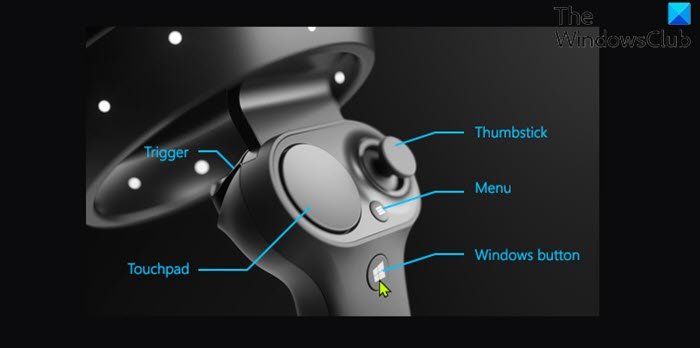
- Wählen Sie das Kamerasymbol(Camera) im Startmenü.
- Sie sehen jetzt die Anweisungen zum Aufnehmen eines Bildes(Select to take a picture) auswählen und halten
und tippen Sie auf Auswählen, wenn Sie fertig sind(Hold and tap select when you are done) .
- Als nächstes zentrieren Sie das Symbol auf dem, wovon Sie einen Screenshot machen möchten, und drücken Sie den Auslöser(trigger) auf Ihrem Motion Controller, wenn Sie bereit sind, einen Screenshot zu machen.
- Drücken(Press) Sie die Windows -Taste auf Ihrem Motion Controller, wenn Sie mit dem Aufnehmen von Screenshots fertig sind.
Sie können auf die Mixed -Reality-Aufnahmefotos in Ihrem Camera Roll - Ordner C:\Users\<username>\Pictures\Camera Roll als .jpeg-Dateien zugreifen.
2] Machen Sie mit Cortana einen Screenshot in Windows Mixed Reality
Gehen Sie wie folgt vor, um mit Cortana auf Ihrem Windows - PC einen Screenshot in Windows Mixed Reality zu erstellen:(Windows Mixed Reality)
Hinweis(Note) : Um diese Option zu verwenden, müssen Sie die Spracherkennung in Windows Mixed Reality aktivieren(turn on speech recognition in Windows Mixed Reality) .
- Sehen Sie sich das Objekt an, von dem Sie einen Screenshot machen möchten, während Sie die Mixed Reality Portal- App verwenden.
- Sagen Sie Hey Cortana, machen Sie ein Foto( Hey Cortana, take a picture) und konzentrieren Sie sich auf das Objekt, von dem Sie einen Screenshot machen möchten.
- Cortana beginnt nun mit dem Zuhören und führt Ihren Sprach-/Sprachbefehl aus .
- Wenn der Screenshot aufgenommen wurde, wird das Bild nun angezeigt und in wenigen Augenblicken automatisch geschlossen.
Das ist es!
Wie macht man einen Screenshot in VR?
Drücken Sie in VR gleichzeitig die Systemtaste und den Auslöser. (System)Sobald der Screenshot gespeichert ist, sehen Sie eine Benachrichtigung. Um direkt auf Screenshots vom Steam -Client zuzugreifen, können Sie auf Ansicht(View) > Screenshots klicken .
Verwandter Beitrag(Related post) : So nehmen Sie Videos in Windows Mixed Reality auf einem Windows-PC auf.(How to Record Video in Windows Mixed Reality on Windows PC.)
Related posts
So nehmen Sie Videos in Windows Mixed Reality auf einem Windows-PC auf
Überprüfen Sie, ob Ihr PC Windows Mixed Reality unterstützt
Anzeigen und Interagieren mit dem Desktop in Windows Mixed Reality
So konfigurieren Sie Mixed Reality-Einstellungen in Windows 10
Das Windows Mixed Reality-Headset zeigt einen schwarzen Bildschirm in Windows 11/10
7 Möglichkeiten, Screenshots auf einem Android-Telefon zu machen
So zeichnen Sie den Bildschirm Ihres Mac mit der Screenshot-App auf
So erfassen Sie einen scrollenden Screenshot auf Android
So öffnen und verwenden Sie die Windows Mixed Reality-Taschenlampe
Die 11 besten kostenlosen Screenshot-Software für Windows
So erstellen Sie einen Screenshot unter Windows 11
Mixed Reality aktivieren, deaktivieren, deinstallieren; Schließen Sie das Desktop-Mikrofon an
4 Möglichkeiten zum Konvertieren von Screenshots in PDF und JPG auf dem Mac
Aktivieren oder deaktivieren Sie die Verwendung der Spracherkennung in Windows Mixed Reality
Mit Easy Screenshot für Firefox können Sie Webseiten erfassen
Blockieren Sie Website-Anfragen für den Zugriff auf Virtual-Reality-Geräte in Firefox
HDG erklärt: Wie funktioniert Augmented Reality?
Deaktivieren Sie Hardwareanforderungsprüfungen für die Mixed Reality Portal-App
So erstellen Sie einen Zoom-Meeting-Screenshot
Ändern Sie die Desktop- und Windows Mixed Reality-Eingabeumschaltung
