So erstellen Sie einen QR-Code in Microsoft Word
Haben Sie versucht, Ihr Telefon mit Ihrem Laptop zu verbinden, um eine App wie beispielsweise WhatsApp zu verwenden ? Wenn Sie dies tun, sehen Sie ein Fenster, in dem Sie erfahren, ob Sie WhatsApp auf Ihrem Telefon öffnen und Ihr Telefon auf den Bildschirm mit dem QR-Code richten müssen(QR code) , um Zugriff auf WhatsApp zu erhalten . QR-Codes können auch als Links zu Websites fungieren.

Was ist ein QR-Code?
Ein QR-Code ist ein maschinenlesbares Bild, das mit einem Smartphone gelesen werden kann. Ein QR-Code enthält mehrere schwarze Quadrate, die Informationen darstellen. QR in QR Code steht für „ Quick Response(uick Response) “.
So erstellen Sie einen QR-Code in Microsoft Word
In diesem Tutorial erklären wir, wie man einen QR-Code in Microsoft Office 365 erstellt. In diesem Tutorial werden wir den QR-Code in Microsoft Word erstellen .

Wechseln Sie zunächst zur Registerkarte Einfügen(Insert) und klicken Sie auf Add-Ins abrufen(Get Add-ins) .

Geben Sie im Fenster Add-Ins(Get Add-ins)(Get Add-ins) abrufen den Suchmaschinen- QR-Code ein und drücken Sie dann die Eingabetaste(Enter) .
Eine Liste mit QR-Code -Apps wird angezeigt. Wählen Sie aus der Liste der Apps QR4Office aus und klicken Sie dann auf Hinzufügen(Add) .

Ein Fenster mit den Lizenzbedingungen und Richtlinien wird angezeigt. Wählen Sie „ (License Terms and Policy)Fortfahren(Continue) “ aus .

Auf der rechten Seite(Right Side) des Dokuments erscheint ein QR4Office- Fenster.
Um sicherzustellen, dass die App Ihrer Sammlung von Apps zum Abrufen von Add-Ins(Get Add-ins) hinzugefügt wird , klicken Sie auf der Registerkarte Einfügen auf Meine Add-Ins . (My Add-ins)Wenn das Fenster „ (Window)Meine Add-Ins(My Add-ins) “ geöffnet ist, sehen Sie die von Ihnen ausgewählte App.
Geben Sie im QR4Office- Fenster den URL -Text ein, den Sie codieren möchten. Klicken Sie auf das Dropdown-Menü und wählen Sie die URL aus, die der QR-Code- Link sein soll, z. B. http:/ , mailto , tel und SMS . Kopieren Sie eine URL von einer Website und fügen Sie sie in das Eingabefeld ein.
In der Optionskategorie(Option ) können Sie die Farbe(Color) , den Hintergrund(Background) , die Größe(Size) und die Fehlerkorrektur(Error Correction) des QR-Codes ändern.
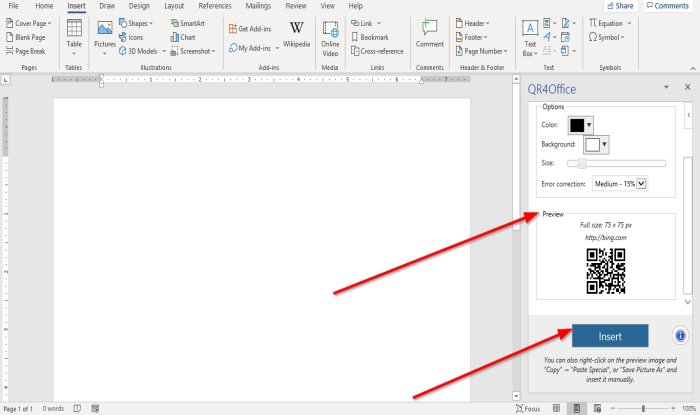
In der Kategorie Vorschau(Preview) sehen Sie eine Vorschau Ihres QR-Codes(QR Code) .
Klicken Sie auf Einfügen(Insert)

Sie sehen das Ergebnis des QR-Codes(QR Code) .
Um den QR-Code(QR Code) mit Ihrem Telefon zu scannen , benötigen Sie eine QR-Code-Scanner- App.
Ich hoffe, das ist hilfreich; Wenn Sie Fragen haben, kommentieren Sie bitte unten.
Lesen Sie weiter(Read next) :
- So erstellen Sie einen QR-Code in PowerPoint und Excel(How to create a QR code in PowerPoint and Excel)
- Beste kostenlose QR-Code-Generator-Software für Windows(Best free QR Code generator software for Windows 10) 10
Related posts
So erstellen Sie eine Broschüre oder ein Buch mit Microsoft Word
So deaktivieren Sie Absatzmarken in Microsoft Word
Was ist eine ASD-Datei und wie öffnet man sie in Microsoft Word?
So suchen Sie in Microsoft Word nach Online-Vorlagen
Fehler behoben, Lesezeichen nicht in Microsoft Word definiert
So erhalten Sie Microsoft Word kostenlos
So formatieren Sie Absätze in Microsoft Word für Android
So ändern Sie die Papiergröße in Microsoft Word
So fügen Sie ein benutzerdefiniertes Deckblatt in Microsoft Word ein
Was sind einige der besten kursiven Schriftarten in Microsoft Word?
So zeichnen Sie 2022 in Microsoft Word
So ändern Sie die Ausrichtung aller Seiten in einem Microsoft Word-Dokument
Wie man Kapitälchen in Microsoft Word macht
So erstellen Sie einen Flyer in Microsoft Word
So zeigen Sie die Wortzahl in Microsoft Word an
So öffnen Sie Dokumente in Microsoft Word für Android
Lassen Sie OpenOffice Writer in Aussehen und Funktion mehr wie Microsoft Word aussehen
So erstellen und verwenden Sie AutoText-Einträge in Microsoft Word
So erstellen Sie Listen in Microsoft Word für Android
So erstellen und verwenden Sie AutoText in Microsoft Word
