So erstellen Sie einen Ordner in Google Docs und greifen darauf zu.
Google Docs ist ein großartiges kostenloses Textverarbeitungstool. Es gilt als sehr freundlich für die Zusammenarbeit. Im Durchschnitt werden für jemanden, der Google Docs beruflich nutzt, mindestens 200 Dokumente erstellt. Sie können sie nach Namen, zuletzt erstellten oder zuletzt geänderten Zeichenfolgen usw. sortieren. Trotz all dem ist es eine gewaltige Aufgabe, das zu finden, was Sie brauchen.
Das Sortieren der Hunderte von Dokumenten, die Sie erstellt haben, ist ein zeitaufwändiger Prozess. Es ist nicht so, wenn Sie Ordner erstellen(create folders) und die Dokumente auf der von Ihnen gewählten Basis hinzufügen, z. B. einen Monat, ein Thema usw. Angenommen(Suppose) , Sie erstellen Ordner für den Monat und fügen alle Dokumente, die Sie(Docs) in diesem Monat erstellt haben, zu diesem Ordner hinzu. es spart Ihnen Zeit, sie durchzugehen. Sehen wir uns an, wie wir Ordner in Google Docs erstellen(create folders in Google Docs) und ihnen Docs hinzufügen können.
Erstellen Sie einen Ordner in Google Docs
Eine Sache, die Sie sich merken sollten, ist, dass Sie zwar Ordner in Google Docs erstellen , diese aber auf Ihrem Google Drive gespeichert werden . Sie sehen diese Ordner unter den vielen Ordnern, die Sie in Google Drive haben . Sie können direkt Ordner in Google Drive und Filmdateien erstellen. Aber hier erstellen wir einen Ordner aus Google Docs in Google Drive und fügen Docs in Google Docs selbst hinzu.
So erstellen Sie einen Ordner in Google Docs und fügen eine Datei hinzu:
- Öffnen Sie ein Dokument und klicken Sie auf das Ordnersymbol(Folder)
- Klicken Sie dann auf das Symbol „Neuer Ordner“.
- Benennen Sie den Ordner
- Verschieben Sie Doc(Move Doc) in den Ordner, den Sie erstellt haben
Sehen wir uns die Anweisungen im Detail an.
Öffnen Sie ein Dokument(Open a document) , das Sie bereits in Google Docs erstellt haben, und klicken Sie auf das Ordnersymbol (Folder) neben(icon ) dem Dateinamen. Klicken Sie dann unten im Feld „ Mein Laufwerk “ auf das (My Drive )Symbol „Neuer Ordner “.(New Folder icon)
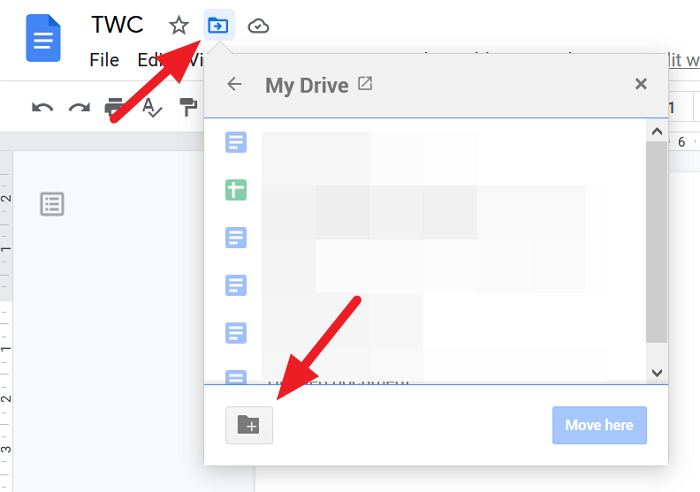
Geben Sie(Enter the name) nun den Namen des Ordners in das Textfeld ein und klicken Sie auf das Häkchen(Tick ) - Symbol, um ihn zu speichern.
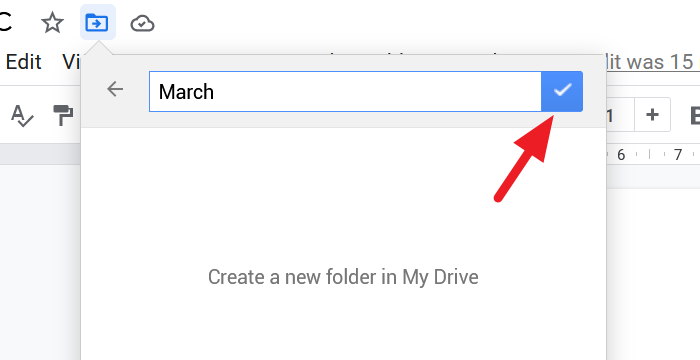
Sie können das Dokument in den neu erstellten Ordner verschieben. Um ihn zu verschieben, klicken Sie unten im Ordnerfeld auf die Schaltfläche Hierher verschieben . (Move here)Wenn Sie sich nicht bewegen möchten, klicken Sie auf das x oben im Feld.
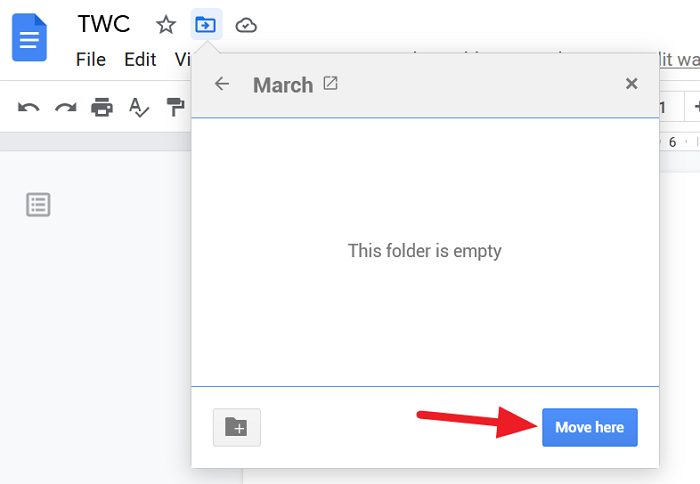
So greifen Sie auf Ordner von Google Docs zu(Google Docs)
Um auf alle Ordner zuzugreifen, die Sie in Google Docs erstellt haben, ohne zu Google Drive zu gehen , gehen Sie zur Startseite von Google Docs(go to the Google Docs homepage) und klicken Sie auf das Ordnersymbol (Folder Icon ) , um das Dialogfeld zur Dateiauswahl zu öffnen.
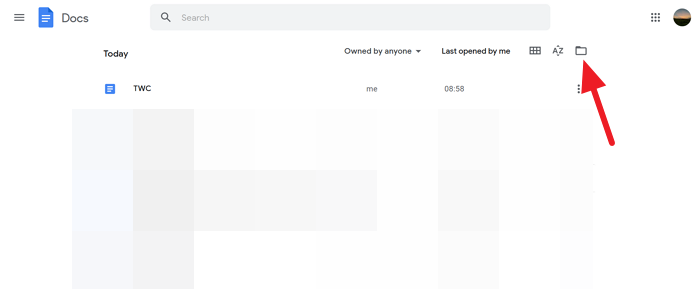
Sie werden ein Dateidialogfeld öffnen sehen, das in Google Docs als Dateiauswahl bezeichnet wird . In diesem Dialogfeld sehen Sie Dokumente und eine Liste der Ordner, die Sie für Dokumente erstellt haben.
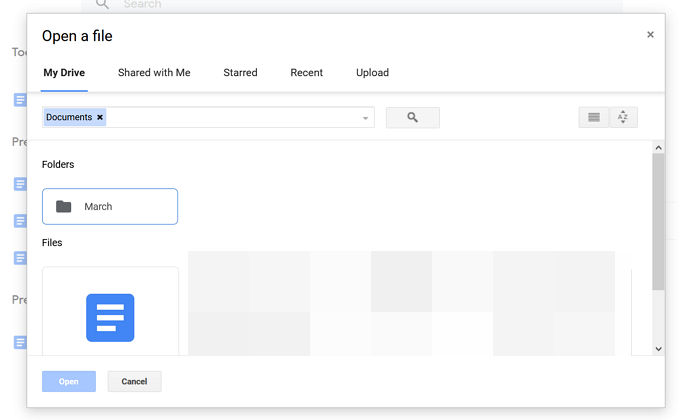
Dies ist eine einfache Technik, die Ihnen viel Zeit spart.
Wir hoffen, dass dieser Leitfaden Ihnen dabei hilft, Ordner in Google Docs zu erstellen und von (Google Docs)Google Docs aus darauf zuzugreifen . Wenn Sie Zweifel oder Vorschläge haben, kommentieren Sie dies bitte unten im Kommentarbereich.
Lesen Sie weiter(Read next) : So führen Sie Zellen in einer Google Doc-Tabelle zusammen und trennen sie(How to merge and unmerge Cells in a Google Doc Table) .
Related posts
So drehen Sie Text in der Google Sheets-Web-App
So erstellen Sie in wenigen Minuten eine Drop-Cap in Google Docs
Korrigieren Sie, dass die Rechtschreibprüfung von Google Docs nicht richtig funktioniert
So fügen Sie ein Textfeld in Google Docs ein
So erstellen Sie eine Google Slides-Schleife ohne Veröffentlichung
So verwenden Sie den Dunkelmodus in Google Docs, Tabellen und Präsentationen
So vergleichen Sie zwei Dokumente in Google Docs
Korrigieren Sie, dass Hochstellung in Google Docs nicht funktioniert
So verdoppeln Sie Leerzeichen in Google Docs
So fügen Sie Bildunterschriften in Google Docs hinzu
So erstellen Sie automatisch Diagramme und Grafiken in Google Sheets
Wie fließen Text um ein Bild in Google Docs
So erhalten Sie die fehlende Menüsymbolleiste in Google Docs zurück
So konvertieren Sie Dokumente mit Google Docs über einen Browser in PDF
So fügen Sie WordArt mit Google Drawing in Google Sheets ein
So ändern Sie die Seitenausrichtung in Google Docs
So fügen Sie einen Rahmen in Google Docs hinzu
So fügen Sie ein Wasserzeichen in Google Docs hinzu
So verbinden Sie Google Sheets mit Excel
Die besten Vorlagen für Google Sheets und Excel Online-Kalender
