So erstellen Sie einen Minecraft-Server
Minecraft ist eines der weltweit beliebtesten Videospiele, in dem Sie ganze Welten in pixeliger Voxelform entwerfen können. Nicht nur ein Spiel, sondern auch ein Werkzeug für Mod-Entwickler, das erweitert werden kann, sowie eine Möglichkeit, Kindern das Programmieren beizubringen. Denjenigen, die an der vollen Erfahrung interessiert sind, wird eine Plattform zur Verfügung gestellt, um einen eigenen Minecraft -Server zu erstellen.
Für diejenigen, die neu bei Minecraft sind, ist es möglicherweise besser, Ihre Reise mit dem Kauf des Spiels zu beginnen und einzusteigen. Dies würde Ihnen helfen, sich besser mit dem vertraut zu machen, was das Spiel zu bieten hat. Wenn Sie jedoch ein mutiges Leben führen und alles ohne Stützräder wollen, enthält dieser Artikel ein Tutorial zum Erstellen eines Minecraft -Servers mit dem Betriebssystem Windows 10 .

So erstellen Sie einen Minecraft-Server(How To Make a Minecraft Server)
Um einen Minecraft(Minecraft) -Server richtig zu konfigurieren , ist ein wenig technisches Know-how von Ihrer Seite erforderlich. Ein grundlegendes Verständnis von Computer- und Netzwerkkonzepten trägt wesentlich zur Serververwaltung bei.
Nehmen Sie sich die Zeit, sich mit der Verwendung einer Befehlszeile, den Konfigurationen Ihres Systems, Netzwerks und Routers sowie einigen grundlegenden Netzwerkfunktionen vertraut zu machen. Sie sollten auch feststellen, ob Sie vorhaben, einen Minecraft -Server von zu Hause aus zu betreiben oder ihn lieber hosten zu lassen. Denken Sie daran, dass das Hosten Ihres eigenen Servers das Risiko birgt, Ihr Heimnetzwerk der Welt auszusetzen.

Verwenden Sie für einen Minecraft(Minecraft) -Server zu Hause ein mittelgroßes bis hochrangiges Desktop-System. Wenn Sie vorhaben, Minecraft auf demselben Computer zu spielen, den Sie für den Server geplant haben, ist dies nicht ratsam. Es kann jedoch durchgeführt werden, solange Ihr System ernsthafte Leistung bringt. Aus Gründen der Zuverlässigkeit ist außerdem ein Ethernet-Setup erforderlich.
Das Hosten Ihres Servers erfordert normalerweise nur eine monatliche Gebühr vom Dienstanbieter. Dies befreit Sie davon, sich selbst um die Verwaltung der Serverhardware kümmern zu müssen. Virtual Private Server sind ideal für kleinere Communities, die nicht viel Ressourcen benötigen. Für eine stärker besiedelte Community gibt es immer dedizierte Serveroptionen.
Erstellen Sie einen Minecraft-Server unter Windows 10(Make a Minecraft Server On Windows 10)
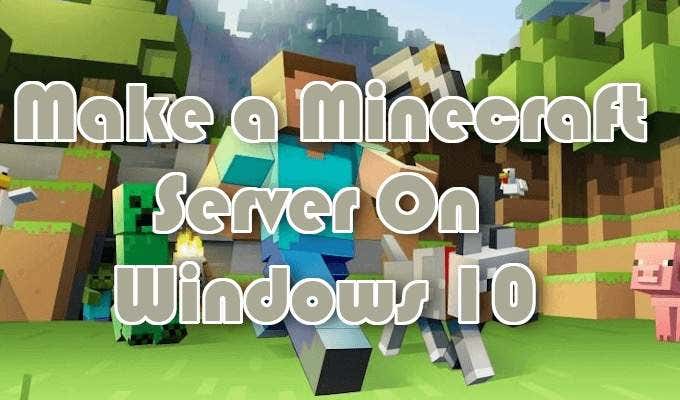
Stellen Sie zunächst sicher, dass Sie die neueste Version von Java installiert haben.
- Geben Sie in der Windows-Suche(Windows Search) ( Taskleiste(Taskbar) ) Java ein . Wenn Java installiert ist, sehen Sie Java konfigurieren(Configure Java) in den Suchergebnissen. Sie können es dann auswählen, damit das Java Control Panel erscheint, das die Versionsnummer bereitstellt. Wenn Java konfigurieren(Configure Java) nicht angezeigt wird, müssen Sie die neueste Version herunterladen und installieren(download and install the latest version) .
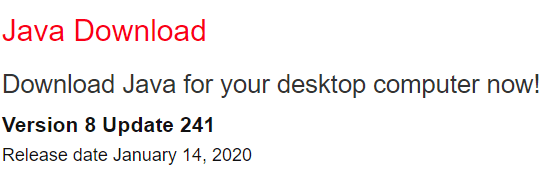
- Sobald diese Aufgabe abgeschlossen ist, möchten Sie entscheiden, wo alle Minecraft- Dateien gespeichert werden. Erstellen Sie auf Ihrem PC einen Ordner, in dem alle Minecraft- Dateien abgelegt werden. Die Position liegt bei Ihnen, merken Sie sich nur, wo es platziert wurde. Wenn der Server zum ersten Mal ausgeführt wird, werden Konfigurationsdateien erstellt. Bewahren Sie sie am besten alle zusammen in diesem Ordner auf.
- Die Serversoftware von der Minecraft-Website(The server software from the Minecraft website) wird als Java.jar -Datei bereitgestellt. Speichern Sie es in dem gerade erstellten Ordner.
- Klicken Sie mit der rechten Maustaste auf die Datei und wählen Sie Als Administrator ausführen…( Run as administrator… ) aus, um den Server zu starten und die Serverkonfigurationsdateien zu erstellen. Diese Dateien müssen geändert werden, bevor der Server einsatzbereit ist.
- Suchen Sie die Textdatei namens eula.txt im Ordner und öffnen Sie die Datei in einem Texteditor.
- Ändern eula=false in eula=true . Hiermit akzeptieren Sie die EULA . Andernfalls können Sie den Minecraft(Minecraft) -Server nicht starten .

Das Hosten eines Servers für ein paar Spieler in einem lokalen Netzwerk erfordert keine Portweiterleitung. Um Ihren Server jedoch für die Welt zugänglich zu machen, muss die Portweiterleitung auf Ihrem Router aktiviert werden.
Um die Portweiterleitung auf Ihrem Router zu konfigurieren, sind spezifische Anweisungen in der Dokumentation Ihres Routers erforderlich. Wenn Sie nicht vertraut sind, können Sie unter PortForward.com(PortForward.com) mehr über die Portweiterleitung erfahren . Minecraft erfordert, dass Sie den TCP-Port 25565 weiterleiten .
- Für die Ausgangs-IP(Output IP) (oder Server-IP ) müssen Sie die lokale IP-Adresse Ihres Servers eingeben. Sie können die lokale IP-Adresse Ihres Servers herausfinden, indem Sie die Eingabeaufforderung(Command Prompt) öffnen und den Befehl /ipconfig . Lassen Sie das Eingabeaufforderungsfenster(Command Prompt) geöffnet, da wir den Minecraft -Server von dort aus starten müssen.
- Navigieren Sie mit dem DIR - Befehl zum Dateipfad des Minecraft -Servers. (Minecraft)Die Datei sieht ähnlich wie minecraft_server.1.15.2.jar aus .

- Starten Sie den Server mit dem folgenden Befehl:
java -Xmx1024M -Xms1024M -jar {Name der Serverdatei} nogui(java -Xmx1024M -Xms1024M -jar {server file name} nogui)
Ersetzen Sie {Serverdateiname}({server file name}) durch den tatsächlichen Serverdateinamen. Sie können den „nogui“-Parameter ausschließen, wenn Sie lieber die Benutzeroberfläche des Servers verwenden möchten.
- Nachdem der Server betriebsbereit ist, können Sie damit beginnen, andere zu Ihrem Server einzuladen.
- Heimnetzwerk: Verbinden Sie sich über Ihre lokale IP-Adresse mit Ihrem Server.
- Nicht-Heimnetzwerk: Stellen Sie über Ihre externe/öffentliche IP-Adresse eine Verbindung zu Ihrem Server her.
- Ihre öffentliche IP-Adresse finden Sie, indem Sie bei Google nach „meine IP-Adresse“ suchen(searching for “my ip address” on Google) .
- Um sicherzustellen, dass Ihr Server erreichbar ist, sollten Sie Ihre öffentliche IP-Adresse in den Minecraft Server Status Checker eingeben .
Andere Ressourcen zum Erstellen eines Minecraft-Servers(Other Resources On How To Make A Minecraft Server)

Hier sind ein paar Links zu zusätzlichen Ressourcen, wie Sie Ihre eigenen privaten Minecraft(Minecraft) -Server am besten verwalten, einrichten und bewerben können . Einige dieser Links helfen Ihnen sogar dabei, einen Minecraft -Server mit den Betriebssystemen MacOS und Linux einzurichten.(Linux)
Minecraft Wiki

- Einrichten eines Servers(Setting Up A Server)
- Konfigurieren von Server.Properties(Configuring Server.Properties)
- Verwalten und Warten eines Servers(Managing & Maintaining A Server)
MSMHQ

Offizielle Minecraft-Foren(Official Minecraft Forums)(Official Minecraft Forums)

Related posts
Die 6 besten Hosting-Optionen für Minecraft-Server im Jahr 2022
Die 5 besten Minecraft-Mod-Packs
Wie man Tränke in Minecraft braut
So ändern Sie den Minecraft-Skin auf PC oder Handy
Wo finde ich Diamanten, Schleim und Bienen in Minecraft?
Laden Sie den Tencent Gaming Buddy PUBG Mobile-Emulator für PC herunter
Beste kabelgebundene und kabellose Gaming-Headsets
Leitfaden: Wie man Feuerwerk in Minecraft macht
So erstellen Sie Gaming-YouTube-Videos wie ein Profi
Twitch vs. YouTube: Was ist besser zum Streamen?
So treten Sie einem Minecraft-Realm bei (oder erstellen Sie Ihr eigenes)
Die 5 besten Controller für PC-Gaming
HP OMEN 15 Laptop für leistungsstarkes und fesselndes Gaming
So fangen Sie mit Animal Crossing: New Horizons an
So laden Sie Shader für Minecraft herunter und verwenden sie
So aktivieren Sie die Virtualisierung in MSI Gaming Plus Max B450
Monitor vs. Fernseher für Gaming? Gibt es eine beste Wahl?
So funktioniert die Handtracking-Technologie von Oculus Quest
Beheben Sie das Problem mit der Batterieentladung des Surface Book während Spielen, Schlafen, VR
So richten Sie ein Beacon in Minecraft ein
