So erstellen Sie einen Hyperlink in Excel zwischen Blättern
In Microsoft Excel kann der Benutzer einen Hyperlink verwenden, um das Dokument im Arbeitsblatt mit Webseiten, vorhandenen Dateien und anderen Arbeitsmappen zu verbinden. Durch Platzieren eines Hyperlinks(Hyperlink) in einem Dokument wird eine Verknüpfung zum Auffinden verwandter Informationen erstellt. Microsoft Excel verfügt über mehrere Funktionen zum Erstellen eines Hyperlinks in Ihrem Arbeitsblatt. Ein Hyperlink verbindet ein Dokument mit einem anderen, aktiviert durch Auswählen eines hervorgehobenen Textes oder Bildes.
So erstellen Sie einen Hyperlink in Excel zwischen Blättern
Öffnen Sie Microsoft-Excel(Microsoft Excel)
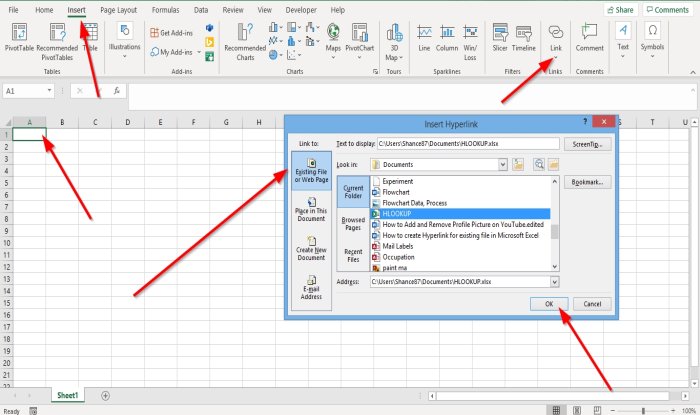
Wählen Sie eine Zelle aus, in der Sie den Hyperlink platzieren möchten.
Klicken Sie auf die Registerkarte Einfügen .(Insert)
Klicken Sie auf der Registerkarte Einfügen(Insert) in der Gruppe Links auf die Schaltfläche Link .
Ein Dialogfeld Hyperlink einfügen wird angezeigt.(Insert Hyperlink)
Wählen Sie im Dialogfeld „ Hyperlink einfügen“ in der (Insert Hyperlink)Linkliste(Link) auf der linken Seite des Dialogfelds eine vorhandene Datei oder Webseite(Existing File or Web Page) aus . Dadurch kann der Benutzer die Datei mit einer vorhandenen Datei auf dem PC oder einer Webseite verknüpfen.
Die Suchliste(Look-in) im Dialogfeld bietet Ihnen Optionen zum Suchen nach Dateien; Diese Optionen sind „ Aktuelle Ordner(Current Folders) “ , „Durchsuchte Seiten“(Browsed Pages) und „Letzte Dateien“(Recent Files) .
Sie können auch über die Adressleiste nach Dateien suchen, indem Sie auf den Ordner klicken und eine Datei auswählen.
Nachdem Sie eine Datei aus dem Dialogfeld ausgewählt haben, klicken Sie auf OK .

Im Dokument wird ein Hyperlink zu dem von Ihnen ausgewählten vorhandenen Dokument angezeigt.
Klicken Sie auf den Hyperlink.

Ein Microsoft Excel-Sicherheitshinweis(Microsoft Excel Security Notice) -Dialogfeld wird angezeigt, in dem Sie um Erlaubnis gebeten werden, den Hyperlink zu der vorhandenen Datei zu öffnen.
Klicken Sie auf Ja(Yes) .

Es öffnet sich ein Fenster mit der bestehenden Datei.

Die andere Möglichkeit, einen Hyperlink für eine vorhandene Datei zu öffnen, besteht darin, mit der rechten Maustaste auf die Zelle zu klicken; Wählen Sie in der Dropdown-Liste Links aus .
Ein Dialogfeld Hyperlink einfügen wird angezeigt; (Insert Hyperlink)Gehen Sie wie oben beschrieben vor, um einen Hyperlink mit einer vorhandenen Datei zu verknüpfen.
Lesen Sie weiter(Read next) : So entfernen Sie einen Bildhintergrund in Excel(How to remove a picture background in Excel) .
Related posts
So verwenden Sie die Excel-Hyperlink-Funktion
So verwenden Sie die Percentile.Exc-Funktion in Excel
So verwenden Sie die NETZWERKTAGE-Funktion in Excel
So zählen Sie die Anzahl der Ja- oder Nein-Einträge in Excel
Excel, Word oder PowerPoint konnten beim letzten Mal nicht gestartet werden
So verwenden Sie die WVERWEIS-Funktion in Microsoft Excel
So fügen Sie eine Trendlinie in einem Microsoft Excel-Arbeitsblatt hinzu
Microsoft Excel-Tutorial für Anfänger
So verwenden Sie die ISODD-Funktion in Excel
So erstellen Sie ein Organigramm in Excel
So verbinden und trennen Sie Zellen in Excel
So verwenden Sie die Modusfunktion in Excel
So verwenden Sie die DISC-Funktion in Excel
So verwenden Sie die Funktionen Find und FindB in Excel
So reparieren Sie eine beschädigte Excel-Arbeitsmappe
So verwenden Sie die Finanzfunktion für die Dauer in Excel
So drucken Sie ausgewählte Zellen in Excel oder Google Sheets auf einer Seite
So frieren und teilen Sie Fenster in Excel-Arbeitsblättern
So verwenden Sie INT- und LCM-Funktionen in Excel
So ändern Sie die Farbe des Excel-Arbeitsblatts Tab
