So erstellen Sie einen Chat-Server auf Discord und laden Freunde ein
Discord ist eine großartige Chat-Anwendung, mit der Sie alle möglichen Leute treffen können. Seine Popularität in der Gamer-Community steigt sprunghaft an und das Gamers-Tag wird ihm zugeschrieben. Jeder kann es benutzen und sich damit anfreunden.
Auf Discord finden Sie viele bereits erstellte Server mit dem Thema, das Sie interessiert. Wenn Sie eine großartige Figur in einer Fernsehserie oder einem Film finden und mit der Welt darüber diskutieren möchten, können Sie einen Server erstellen und Leute einladen oder einem Server beitreten, der bereits dafür erstellt wurde.
Das Erstellen eines Servers ist bei Discord kostenlos . Du kannst beliebig viele Server erstellen und beliebig viele Freunde hinzufügen. Es gibt keine Begrenzung und auch keinen Preis, außer Ihrer Zeit. Mal sehen, wie Sie einen Server auf Discord(Discord) einrichten und Ihre Freunde dazu einladen können.
Richten Sie den Chat-Server auf Discord ein
Um einen Chatserver einzurichten, gibt es zwei Grundvoraussetzungen. Zuerst(First) müssen Sie die Discord- Anwendung auf Ihrem PC installieren. Sie können die Anwendung von discord.com herunterladen(discord.com) . Und dann müssen Sie ein Konto erstellen und sich darin anmelden.
Um einen Server auf Discord zu erstellen,
- Klicken Sie auf das +-Symbol in der Seitenleiste
- Wählen Sie eine Vorlage aus oder erstellen Sie meine eigene
- Wählen Sie die Community aus, der Sie Ihrem Server beitreten möchten
- Geben Sie(Enter) den Namen Ihres Servers ein und fügen Sie sein Symbol hinzu und klicken Sie auf Erstellen(Create)
Um in den detaillierten Prozess zum Erstellen eines Discord -Servers zu gelangen, klicken Sie auf das + -Symbol auf dem Startbildschirm der Discord - Anwendung.
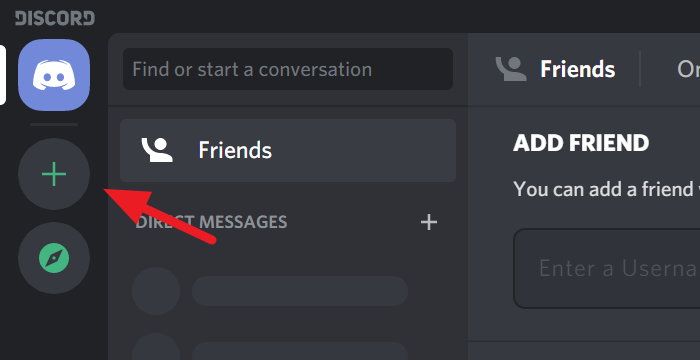
Es öffnet sich das Dialogfeld Server erstellen . (Create)Sie können eine Vorlage für Ihren Server auswählen oder Ihre eigene erstellen. Klicken Sie einfach(Just) auf die Option, um sie auszuwählen.
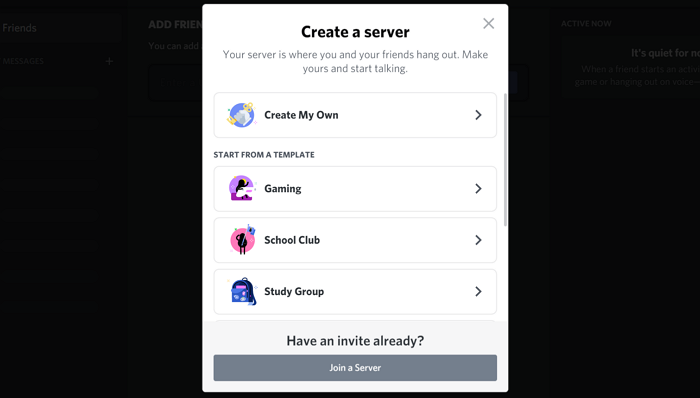
Nun musst du auswählen, ob du deinen Server einer größeren Community oder nur einem geschlossenen Kreis zur Verfügung stellen möchtest. Klicken Sie einfach(Just) auf die Option, um sie auszuwählen.
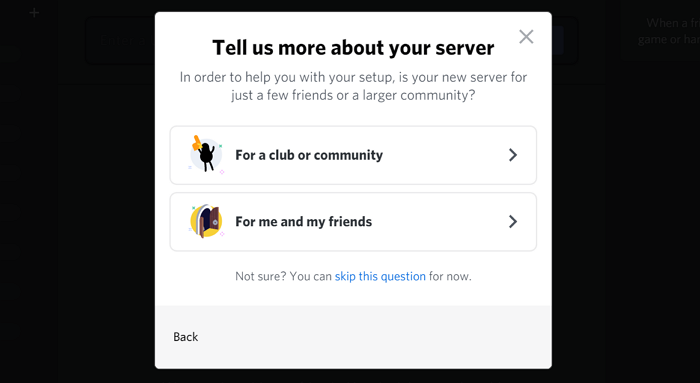
Sicher haben Sie sich einen Namen für Ihren Server ausgedacht. Geben Sie den Namen(Enter the name) in das Textfeld Servername ein und fügen Sie ein Symbol hinzu,(add an icon) indem Sie auf das Discord - Symbol klicken. Sobald Sie mit dem Namen und Symbol Ihres Servers fertig sind, klicken Sie auf Erstellen(Create) .
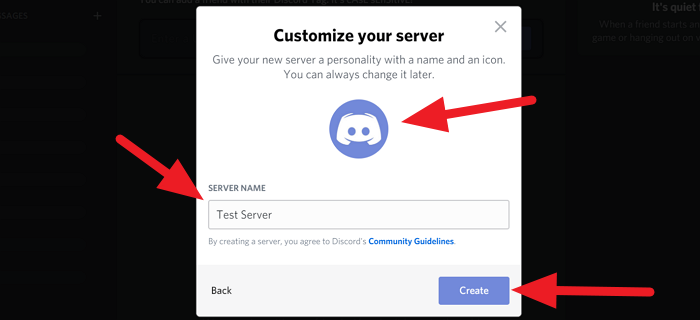
Du hast gerade einen eigenen Server in Discord erstellt .
Sehen wir uns nun an, wie wir Freunde auf den Server einladen können.
Lesen Sie(Read) : So können Sie gleichzeitig Bildschirmfreigabe und Voice-Chat auf Discord durchführen(Screen Share and Voice Chat on Discord) .
Lade Freunde auf Discord ein
Nach dem Erstellen des Servers ist Ihr Server die Startseite der Discord-App auf Ihrem PC. Klicken(Click) Sie auf der Startseite auf Freunde einladen .(Invite your friends)
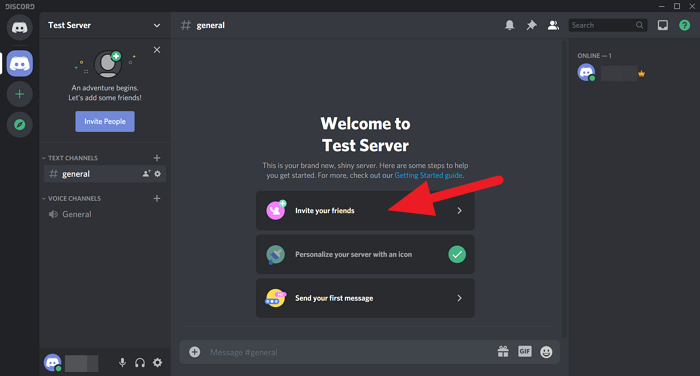
Sie sehen ein Dialogfeld mit einem Link zum Teilen. Kopieren Sie diesen Link und teilen Sie ihn mit Ihren Freunden. Der Link läuft standardmäßig in einer Woche ab. Wenn Sie eine benutzerdefinierte Zeit festlegen möchten, klicken Sie unten im Dialogfeld auf das Zahnradsymbol ⚙(Gear ⚙) oder aktivieren Sie das Kontrollkästchen neben Diesen Link so festlegen, dass er nie abläuft, wenn Sie nicht möchten, dass dieser Einladungslink abläuft .(Set)
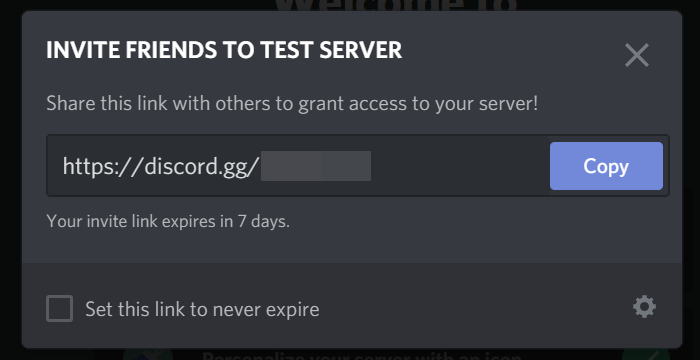
Sehen Sie, Sie haben gerade Ihren eigenen Chat-Server auf Discord erstellt . Lade(Invite) deine Freunde ein und verbringe Zeit mit ihnen auf deinem Server.
Wenn Sie Fragen oder Anregungen haben, kommentieren Sie diese unten im Kommentarfeld.
TIPP(TIP) : Dieser Beitrag zeigt Ihnen, wie Sie die Text-to-Speech-Funktion in Discord aktivieren und verwenden.(Text-to-Speech feature in Discord.)
Related posts
Wie man Bildschirmfreigabe und Voice-Chat gleichzeitig auf Discord macht
So beheben Sie den Discord Invite Invalid-Fehler
Discord ist eine kostenlose Sprach- und Text-Chat-App für PC-Spieler
So verlassen Sie einen Discord-Server (2022)
Discord-Befehlsliste (nützlichste Chat- und Bot-Befehle)
So verbessern Sie die Discord-Audioqualität auf dem PC
So erstellen Sie einen Discord-Server
Beste Discord-Server für Programmierer, denen sie beitreten können
Behebung, dass das Discord-Mikrofon unter Windows 11/10 nicht funktioniert
Behebung von Discord-Bildern, die auf dem PC nicht geladen werden
Behebung von Discord-Benachrichtigungen, die unter Windows 11/10 nicht funktionieren
Discord lässt sich nicht öffnen oder bleibt auf dem Verbindungsbildschirm auf einem Windows-PC hängen
So verbessern Sie die Discord-Audioqualität auf einem Windows-PC
Beste Discord-Server, um Freunde zu finden, denen Sie beitreten können
Beheben Sie den Discord-Fehler „You are be limited rate limited“ auf einem Windows-PC
Fix Discord bleibt im Vollbildmodus hängen
So löschen Sie einzelne oder mehrere Direktnachrichten auf Discord
Die 3 besten öffentlichen Discord-Bots zum Abspielen von Musik auf Ihrem Server
Discord-Update fehlgeschlagen; Unter Windows 11/10 in Wiederholungsschleife stecken geblieben
Die besten Discord-Server für Spiele, denen Sie beitreten können
