So erstellen Sie einen benutzerdefinierten Zoom-Hintergrund
Zoom verfügt bereits über einige großartige Technologien, um Ihr eigenes Profil einzurichten und anzupassen. Mit einer dieser Funktionen können Sie einen benutzerdefinierten Zoom - Hintergrund platzieren, auch wenn Sie keinen Greenscreen haben(you don’t have a green screen) .
Die virtuelle Hintergrundfunktion ist einfach einzurichten, aber Sie sollten einige Tipps befolgen, um sicherzustellen, dass sie wie beabsichtigt funktioniert. Wenn Sie einen Greenscreen haben, ist es besser, einen benutzerdefinierten Zoom -Hintergrund zu verwenden, aber Sie können ohne einen auskommen.(Zoom)

So erstellen Sie einen benutzerdefinierten Zoom-Hintergrund(How To Create a Custom Zoom Background)
Sobald Sie Zoom installiert haben, können Sie einen benutzerdefinierten Hintergrund hinzufügen, indem Sie das Einstellungsmenü aufrufen. Klicken Sie oben rechts unter Ihrem Profilbild auf das Zahnrad . (cog)Klicken Sie anschließend auf die Registerkarte Virtueller Hintergrund .(Virtual Background )
Jetzt ist es an der Zeit, Ihren eigenen virtuellen Hintergrund hinzuzufügen. Von hier aus können Sie bereits klicken, um aus einer Reihe grundlegender Hintergründe auszuwählen. Auf diese Weise können Sie testen, wie die Dinge mit Ihrem Setup funktionieren.
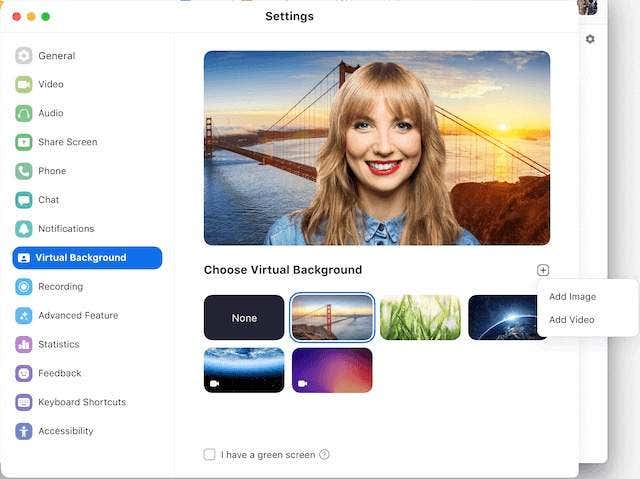
Nicht alle Setups werden zu guten Ergebnissen führen. Wenn Sie das qualitativ hochwertigste Ergebnis wünschen, sollten Sie einen Greenscreen kaufen. Andernfalls können Sie einige Vorkehrungen treffen, um sicherzustellen, dass Sie Ihren eigenen Hintergrund entfernen und nicht Teile Ihres Gesichts oder Objekte im Vordergrund.
- Richten(Set) Sie Ihre Kamera beispielsweise vor einem einfarbigen Hintergrund an einer Wand aus.
- Eine grüne Wand funktioniert am besten, ansonsten entscheiden Sie sich für Farben, die sich von Ihrem Hautton abheben.
- Stellen(Make) Sie sicher, dass Sie Kleidung tragen, die nicht zu Ihrer Hintergrundfarbe passt.
- Um bessere Ergebnisse zu erzielen, experimentieren Sie damit, das Licht in Ihrem Raum zu erhöhen oder zu verringern.
- Eine hochwertigere Kamera liefert oft bessere Ergebnisse.
Sobald Sie die Grundlagen beherrschen, ist es an der Zeit, Ihr eigenes Bild für Ihren benutzerdefinierten Hintergrund hinzuzufügen. Sie können ein beliebiges Bild von Ihrem PC auswählen, es wird jedoch empfohlen, ein Seitenverhältnis von 16:9 mit einer Auflösung von mindestens 1280 × 720 Pixel zu verwenden.

Wenn Sie qualitativ hochwertige, lizenzfreie benutzerdefinierte Zoom -Hintergründe benötigen, können Sie aus Tausenden auf (Zoom)kostenlosen Stock-Foto-Websites(free stock photo sites) auswählen . Führen Sie die folgenden Schritte aus, um Ihr eigenes Bild als benutzerdefinierten Zoom -Hintergrund hinzuzufügen.(Zoom)
- Klicken Sie auf der Hauptseite auf das Zahnrad .(Cog)
- Klicken Sie auf Virtueller Hintergrund(Virtual Background) .
- Klicken Sie auf + Add Image .
- Wählen Sie(Choose) ein Bild aus den lokalen Dateien Ihres PCs aus.
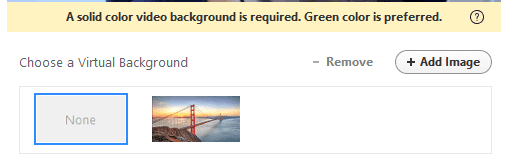
Auf die gleiche Weise können Sie auch benutzerdefinierte Video- Zoom - Hintergründe hinzufügen. Damit ein benutzerdefinierter Videohintergrund funktioniert, benötigt Zoom jedoch mehr Hilfe.
Sie müssen einen Greenscreen oder einen vollkommen einfarbigen Videohintergrund verwenden. Möglicherweise müssen Sie Ihr Setup und Ihre Beleuchtung anpassen, bis die Option verfügbar ist. Andernfalls wird die Meldung „Ein einfarbiger Videohintergrund ist erforderlich“ angezeigt.
Wenn möglich, wird Zoom auf der virtuellen Hintergrundseite eine neue Schaltfläche anbieten, mit der der Benutzer zwischen einem Video oder einem Standbild wählen kann.
So erstellen Sie ein benutzerdefiniertes Zoom-Hintergrundbild für Ihren Raum(How to Create a Custom Zoom Background Image For Your Room)
Sie können nicht nur Ihren eigenen, benutzerdefinierten Hintergrund festlegen, sondern auch einen Hintergrund für Ihren Raum festlegen.

Um Ihren eigenen benutzerdefinierten Zoom -Hintergrund für Ihren Raum hinzuzufügen, melden Sie sich zuerst auf der Zoom-Website an .
- Klicken Sie oben rechts auf Mein Konto .(My Account)
- Klicken Sie als Nächstes auf der linken Seite unter ADMIN auf (Room Management)Raumverwaltung .(ADMIN )
- Klicken Sie anschließend auf Zoom Rooms .
- Klicken Sie neben Ihrem Raum auf die Schaltfläche Bearbeiten .(Edit )
- Scrollen Sie nach unten zum Hintergrundbild für Zoom Rooms(Background image for Zoom Rooms) .
- Klicken Sie auf Bild hochladen(Upload image) und wählen Sie ein Bild aus.

Die empfohlene Auflösung für einen Zoom -Raumhintergrund beträgt 1920 x 1080 Pixel. GIF- , JPG- und PNG- Bilder werden unterstützt.

Sie können auch einen virtuellen Hintergrund mit Green Screen(Virtual Background with Green Screen) festlegen . Direkt(Just) unter der Hintergrundbildoption sehen Sie eine Option zum Aktivieren des virtuellen Hintergrunds(Virtual Background) für Ihren Raum. Klicken Sie(Click) , um diese Funktion zu aktivieren, und klicken Sie dann auf ein Standardbild oder laden Sie hier Ihr eigenes hoch.
Wo Sie benutzerdefinierte Zoom-Videohintergründe finden(Where To Find Custom Zoom Video Backgrounds)
Es ist ziemlich einfach, im Internet ein Bild zu finden, das als Hintergrund verwendet werden kann, aber wenn es um Videohintergründe geht, ist es etwas schwieriger.
Der knifflige Teil besteht darin, Hintergrundvideos zu finden, die sich perfekt wiederholen, damit Sie einen besseren Effekt erzielen. Wenn ein Video ständig hin und her springt, ruiniert das wirklich die Immersion. Hier sind einige unserer besten Vorschläge, um benutzerdefinierte Zoom -Videohintergründe zu finden, die sich perfekt wiederholen.
Coverr

Coverr ist eine kostenlose Stockvideo-Website mit einer großen Inhaltsbibliothek, die zum Herunterladen zur Verfügung steht. Kürzlich hat Coverr seinen eigenen Bereich „ Zoom Virtual Backgrounds “ hinzugefügt , der alle Inhalte filtert, die als geeignet für die Verwendung als virtueller Hintergrund gekennzeichnet sind.
Sie finden alle möglichen Aufnahmen von friedlichen Kulissen bis hin zu unglaublichen Sehenswürdigkeiten. Sie werden viele schöne Hintergründe finden, die sich wiederholen, sodass sie als virtueller Zoom -Videohintergrund direkt zu Hause passen .
Pixel(Pexels)(Pexels)

Pexels ist eine weitere kostenlose Website mit Fotos und Videos. Es gibt zwar keinen speziellen Abschnitt für Zoom - Videohintergründe(Whilst) , aber eine schnelle Suche nach genau dem liefert eine große Liste relevanter Ergebnisse.
Während Coverr(Whilst Coverr) auf den ersten Blick einige realistischere Hintergründe bietet, bietet Pexels eine Vielzahl kreativer Optionen, wie einen Schwarm bunter Fische oder atemberaubende Quallen, die im Dunkeln leuchten.
Leinwand(Canva)(Canva)

Canva ist ein wirklich leistungsstarkes Erstellungstool, das jetzt einen Abschnitt nur zum Erstellen Ihrer eigenen benutzerdefinierten Zoom - Hintergründe enthält. Sie können nette Effekte, Hintergrundbilder, Videos, Aufkleber und mehr hinzufügen. Sobald Sie fertig sind, können Sie Ihre Kreation herunterladen und direkt in Ihren Zoom -Raum oder Ihr Konto hochladen.
Related posts
So ändern Sie die Hintergrundfarbe in Google Docs
So entfernen oder ersetzen Sie einen Hintergrund in Photoshop
Entfernen Sie schnell Hintergrundgeräusche in Ihren Aufnahmen mit Audacity
Mikrofon-Tipps: So reduzieren Sie Hintergrundgeräusche und erhalten einen besseren Klang
So fügen Sie benutzerdefinierte Slack-Emojis hinzu und verwenden sie
So bauen Sie Ihren eigenen Laptop
So halten Sie Ihre PC-Software automatisch aktualisiert
So deaktivieren Sie die Windows-Taste
So verwischen Sie den Hintergrund in Zoom
So verwenden Sie Ihr Chromebook als zweiten Monitor
Beheben Sie den Fehler „Der intelligente Hintergrundübertragungsdienst startet nicht“.
So verwalten Sie Ihren Zoom-Aufzeichnungsverlauf
So schützen Sie eine PDF-Datei mit einem Kennwort, um sie sicher zu halten
So stellen Sie ein gehacktes Facebook-Konto wieder her
So verwischen Sie den Hintergrund in Zoom
Erstellen Sie benutzerdefinierte Umgebungsvariablen in Windows
So vergrößern und verkleinern Sie auf Mac und PC
So aktivieren Sie Untertitel und Live-Transkription in Zoom
7 Tipps zur technischen SEO-Optimierung für jede Website
Erstellen Sie mit diesen 3 E-Mail-Clients eine Gmail-Desktop-App
