So erstellen Sie eine Umfrage in Outlook
Wussten(Did) Sie, dass es in Microsoft Outlook eine Funktion zum Erstellen einer Umfrage gibt? Das Erstellen von E-Mail-Umfragen(Creating email polls) in Microsoft Outlook kann Ihnen helfen, eine Frage zu stellen und sie dann per E-Mail zu senden, um Feedback von den Empfängern zu erhalten. Sobald die Nachricht gesendet wurde, stimmen die Empfänger direkt per E-Mail ab.
In Outlook gibt es eine Schnellumfragefunktion, aber wenn Sie auf der Registerkarte „Einfügen“ keine Schnellumfragefunktion sehen, gibt es eine andere Methode zum Erstellen einer Umfrage. In diesem Tutorial erklären wir diese Methode.
So erstellen Sie eine Umfrage in Outlook
Öffnen Sie Outlook(Outlook) .

Klicken Sie auf die Schaltfläche Neue E-Mail .(New Email)
Klicken Sie im Fenster „Neue E-Mail(New Email) “ auf die Registerkarte „ Optionen “.(Options)
Klicken Sie in der Gruppe „ Nachverfolgung(Tracking) “ auf den Dropdown-Pfeil „ Abstimmungsschaltfläche verwenden “.(Use Voting Button)
Die Schaltfläche „Abstimmung verwenden“(Use Voting Button) ist eine Funktion in Outlook , die der Nachricht eine Schaltfläche zur Abstimmung hinzufügt. Die Person, die die Nachricht liest, kann für jede der von Ihnen angegebenen Optionen stimmen, und die Stimme wird Ihnen als bestimmte E-Mail-Nachricht zurückgesendet.
In der Liste haben Sie Optionen wie Genehmigen; Ablehnen(Approve; Reject) , Ja; Nein(Yes; No) , ja; Nein(Yes; No) ; Vielleicht(Maybe) und Benutzerdefiniert(Custom) , wo Sie Ihre Optionen anpassen können.
In diesem Tutorial wollen wir unsere Optionen erstellen; Wir klicken in der Liste auf Benutzerdefiniert .(Custom )
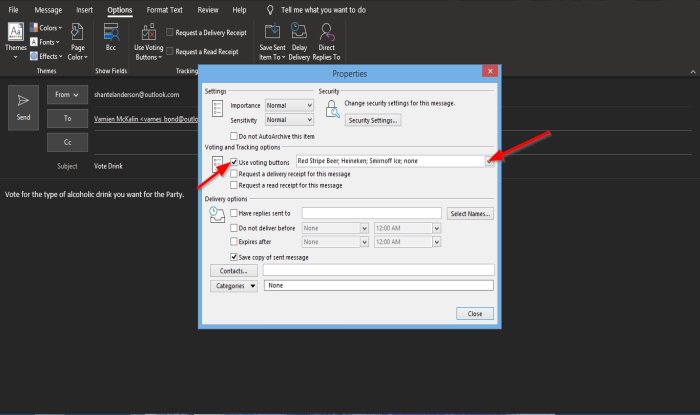
Ein Eigenschaften(Properties) -Dialogfeld wird geöffnet.
Stellen Sie im Abschnitt Abstimmungs- und Trackingoptionen(Voting and tracking options) sicher, dass das Kontrollkästchen für die Verwendung von Abstimmungsschaltflächen aktiviert ist.
Geben Sie im Listenfeld die gewünschten Optionen ein.
Schließen Sie dann das Dialogfeld.

Über der Nachricht wird eine Bestätigungsschaltfläche angezeigt, die besagt, dass Sie dieser Nachricht Abstimmungsschaltflächen hinzugefügt haben(You added voting buttons to this message) .
Wenn Sie erneut auf die Funktion „ Abstimmungsschaltfläche verwenden(Use Voting Button) “ klicken , werden die Optionen, die Sie im Dialogfeld „ Eigenschaften “ eingegeben haben, in der Liste angezeigt.(Properties)
Stellen Sie sicher, dass die benutzerdefinierte Option aktiviert ist.
Klicken Sie dann auf Senden(Send) .
Auch wenn Sie der Absender sind, können Sie bei dieser Umfrage abstimmen.

Klicken Sie unter Gesendete Elemente(Sent items) auf die soeben gesendete Umfrage-E-Mail.
Über Ihrer E-Mail-Nachricht sehen Sie eine Schaltfläche mit der Aufschrift: Sie haben dieser Nachricht Abstimmungsschaltflächen hinzugefügt. Klicken Sie hier, um abzustimmen.(You added voting buttons to this message. Click here to vote.)
Klicken Sie auf(Click) die Schaltfläche und wählen Sie eine Option aus.

Ein Microsoft Outlook -Dialogfeld mit Optionen zum Senden der Antwort jetzt(Send the response now) oder zum Bearbeiten der Antwort vor dem Senden(Edit the response before sending) wird geöffnet .
Wir entscheiden uns, die Antwort jetzt zu senden(Send the response now) .
Dann Okay(Ok) .

Im Posteingang(Inbox) sehen Sie, wofür die Person oder Personen stimmen.
Wir hoffen, dass dieses Tutorial Ihnen hilft zu verstehen, wie Sie eine E- Mail-Umfrage(Email Poll) in Outlook erstellen .
Verwandte(Related) : Outlook-Befehlszeilenschalter(Outlook Command Line Switches) unter Windows 10.
Related posts
Fehler beim Laden der Nachricht Outlook-Fehler auf Android-Handys
So optimieren Sie die mobile Outlook-App für Ihr Telefon
So senden Sie eine Einladung für ein Meeting in Outlook
Outlook.com empfängt oder sendet keine E-Mails
So leeren Sie den Junk-E-Mail-Ordner in Outlook
So laden Sie Outlook alle E-Mails vom Server herunter
So aktivieren Sie den Dunkelmodus in OneNote oder Outlook
So fügen Sie Outlook in Windows 11/10 RSS-Feeds hinzu
So leiten Sie E-Mails in Microsoft Outlook automatisch weiter
So erstellen und richten Sie eine benutzerdefinierte Domänen-E-Mail-ID in Outlook ein
So erstellen Sie eine Kontaktgruppe in Outlook, um E-Mails in großen Mengen zu senden
Die automatische Vervollständigung funktioniert in Outlook nicht richtig
So archivieren Sie E-Mails und rufen archivierte E-Mails in Outlook ab
Entfernen Sie die Outlook-.pst-Datendatei von OneDrive in Windows 10
Beheben Sie den Outlook-Sende-/Empfangsfehler 0x8004102A
So leiten Sie E-Mails weiter oder deaktivieren die nicht autorisierte Weiterleitung in Outlook.com
Die Schriftgröße ändert sich beim Antworten auf E-Mails in Outlook in Windows 10
So legen Sie Outlook als Standard-E-Mail-Reader auf dem Mac fest
Kann Hyperlinks in Outlook-E-Mail unter Windows 11/10 nicht öffnen
Wir konnten den Besprechungsfehler nicht planen – Teams-Fehler in Outlook
