So erstellen Sie eine Seite im Querformat in Word
Die Standardausrichtung für ein Microsoft Word- Dokument ist Hochformat. Das Hochformat eignet sich gut für Text, aber für Bilder oder Grafiken ist das Querformat besser. Manchmal haben Benutzer Text in ihrem Dokument und ein Bild oder Diagramm in einem bestimmten Dokument, das sie im Querformat erstellen möchten, aber stattdessen werden alle Seiten im Querformat angezeigt, nachdem die Querformatfunktion ausgewählt wurde, aber die Benutzer möchten so etwas vermeiden und möchte nur eine einzelne Seite im Querformat haben.
Eine Ausrichtung in Microsoft Word ist eine Funktion, die Ihren Dokumenten ein Hoch- und ein Querformat verleiht.
So erstellen Sie eine Seite im Querformat in Word
Befolgen Sie diese Vorschläge, um die Ausrichtung eines einzelnen Dokuments in das Querformat zu ändern.
- Verwenden von Abschnittsumbrüchen
- Seite einrichten verwenden
Sehen wir uns die Methode im Detail an.
1] Verwenden von Abschnittsumbrüchen
Abschnittsumbrüche sind eine Methode, um eine Seite in der Dokumentlandschaft zu erstellen, und hier ist wie.

Klicken(Click) Sie auf die Stelle, an der das Seitenlayout erscheinen soll. Im Tutorial platzieren wir den Cursor über dem Diagramm.
Klicken Sie auf die Registerkarte Layout und in der Gruppe Seite einrichten(Page Setup) auf den Dropdown-Pfeil für Umbrüche(Breaks) .
Wählen Sie in der Dropdown-Liste unter Abschnittsumbrüche(Section Breaks) die Option Nächste Seite(Next Page) .
Die Option „ Nächste Seite(Next Page) “ fügt einen Abschnittsumbruch ein und beginnt einen neuen Abschnitt auf der nächsten Seite.
Sie werden feststellen, dass nach Auswahl der Option „ Nächste Seite(Next Page) “ das Diagramm, in dem wir den Cursor oben platzieren, auf die nächste Seite verschoben wird.
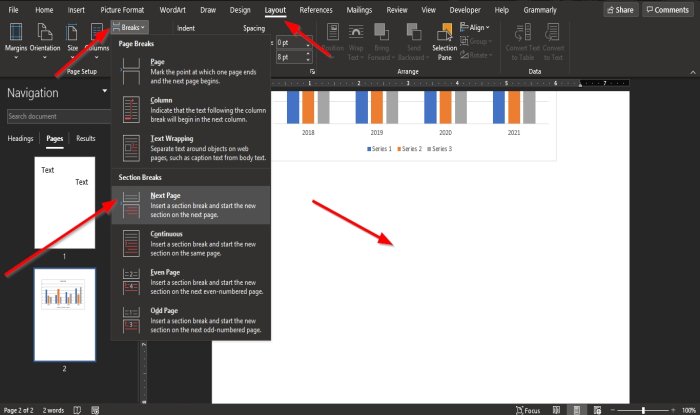
Platzieren Sie den Cursor unter dem Diagramm auf der zweiten Seite.
Wechseln Sie dann erneut zur Registerkarte „ Layout “ und wählen Sie „ Umbrüche(Breaks) “ in der Gruppe „ Seite einrichten(Page Setup) “.
Wählen Sie in der Dropdown-Liste unter Abschnittsumbrüche(Section Breaks) die Option Nächste Seite(Next Page) .
Unterhalb der Seite mit dem Diagramm wird eine weitere Seite angezeigt.
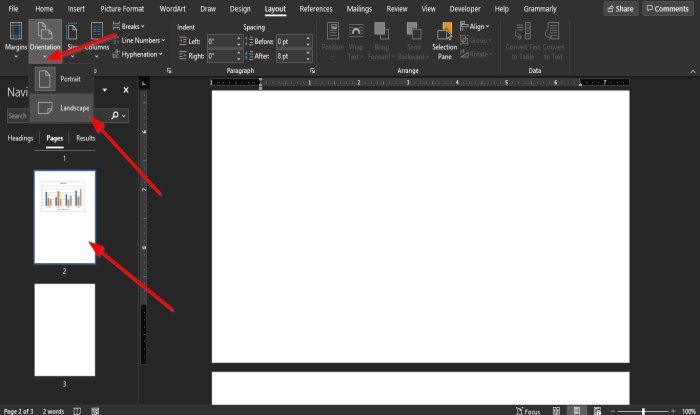
Klicken Sie dann auf die Seite mit dem Diagramm, dann auf Ausrichtung(Orientation) in der Gruppe Seite einrichten(Page Setup) und wählen Sie Querformat(Landscape) aus .
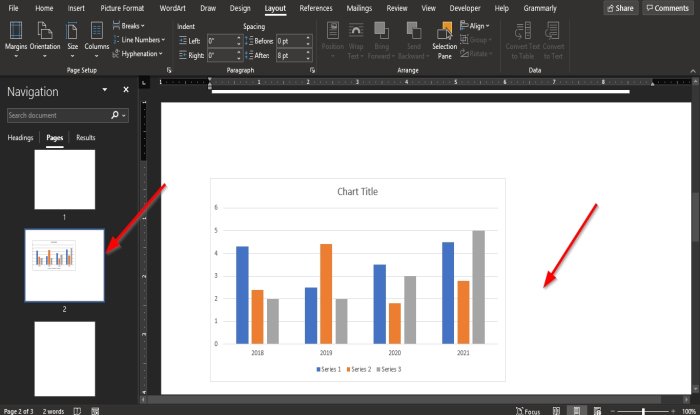
Die Seite mit dem Diagramm wird im Querformat angezeigt.
2] Seite einrichten verwenden
Diese Methode ist die einfachste Methode, um eine einzelne Dokumentlandschaft zu erstellen, und hier ist, wie es geht.
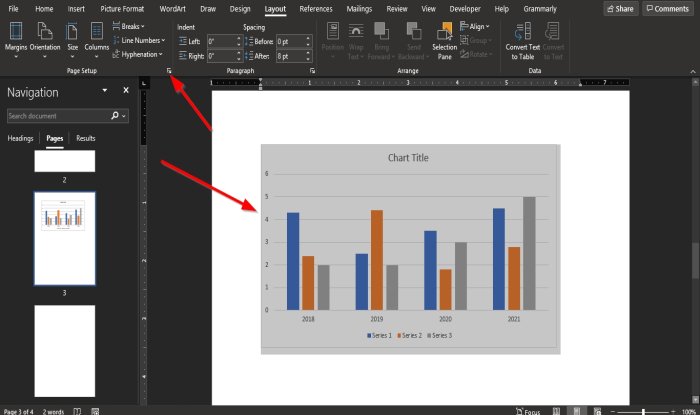
Markieren(Highlight) Sie das Diagramm und klicken Sie dann auf den Pfeil „ Seite einrichten(Page Setup) “ unten rechts in der Gruppe „ Seite einrichten(Page Setup) “.
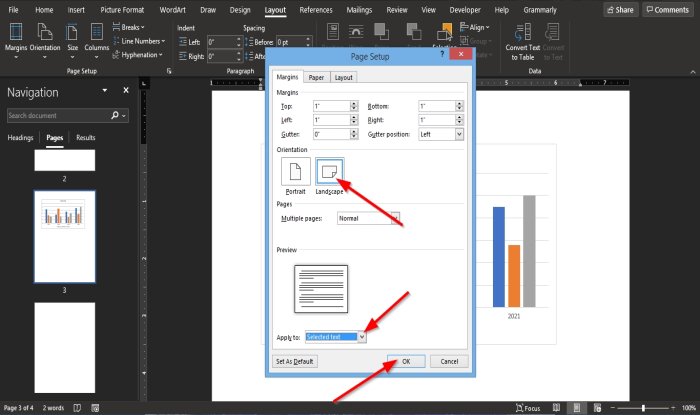
Ein Dialogfeld „ Seite einrichten “ wird angezeigt.(Page Setup)
Wählen Sie im Dialogfeld unter dem Abschnitt Ausrichtung die Option (Orientation)Querformat(Landscape) aus .
Klicken Sie am unteren Rand des Dialogfelds, in dem Anwenden auf angezeigt(Apply to) wird, auf den Dropdown-Pfeil des Listenfelds und wählen Sie Ausgewählter Text(Selected Text) aus .
Klicken Sie dann auf OK .
Die Seite ist jetzt im Querformat.
Wir hoffen, dass dieses Tutorial Ihnen hilft zu verstehen, wie man eine Seite im Querformat in Microsoft Word erstellt(Microsoft Word) .
Lesen Sie weiter(Read next) : So fügen Sie Wörter aus dem Wörterverzeichnis hinzu oder löschen(Add or Delete Words from the Word Dictionary) sie .
Related posts
So verwenden Sie Umschreibvorschläge in Word für Webanwendungen
Excel, Word oder PowerPoint konnten beim letzten Mal nicht gestartet werden
So erstellen Sie eine Broschüre oder ein Buch mit Microsoft Word
So deaktivieren Sie Absatzmarken in Microsoft Word
Die besten Rechnungsvorlagen für Word Online zum kostenlosen Erstellen von Geschäftsrechnungen
Fehler behoben, Lesezeichen nicht in Microsoft Word definiert
So zeigen Sie das Rechtschreib- und Grammatiktool in der Symbolleiste für den Schnellzugriff in Word an
So erstellen Sie eine Dropdown-Liste in Word
So fügen Sie Seitenzahlen in Word hinzu, entfernen oder einfügen
FocusWriter ist ein kostenloses ablenkungsfreies Textverarbeitungsprogramm für Autoren
So fügen Sie ein Wasserzeichen in ein Word-Dokument ein
So verwenden Sie den Microsoft Editor, um Grammatik und Rechtschreibung zu überprüfen
Jarte ist ein funktionsreiches, kostenloses, tragbares Textverarbeitungsprogramm für Windows-PCs
Erhöhen Sie die Anzahl der zuletzt verwendeten Dateien in Word, Excel und PowerPoint
So ändern Sie die AutoSave- und AutoRecover-Zeit in Word
So importieren Sie Stile von einem Dokument in ein anderes in Word
So starten Sie Word, Excel, PowerPoint, Outlook im abgesicherten Modus
So suchen Sie in Microsoft Word nach Online-Vorlagen
So verwenden Sie die Quick Parts Document Property-Funktion in Word
Gelbes Dreieck mit Ausrufezeichen in Excel oder Word reparieren
