So erstellen Sie eine Rasterlinie und eine Regellinie in OneNote
Ob Sie es glauben oder nicht, aber Microsoft OneNote ist ein unglaubliches Tool zum Erstellen von Notizen. Die Möglichkeit, Notizen automatisch in der Cloud zu speichern, ist wahrscheinlich unsere Lieblingsfunktion, und das Gleiche gilt für die Bearbeitungsfähigkeiten.
Fügen Sie OneNote eine Raster- und Regellinie hinzu
Das Bearbeiten einer OneNote -Seite ist mühelos, besonders wenn Sie viel Erfahrung mit Microsoft Word haben . Das liegt daran, dass das Design von OneNote keine große Abweichung von Word darstellt , und das ist gut so.
Jetzt werden wir über das Hinzufügen einer Gitterlinie(Rule Line) und einer Regellinie(Grid Line) in Microsoft OneNote für diejenigen sprechen, die es lernen möchten. Nicht nur das, wir werden auch besprechen, wie man die Hintergrundfarbe einer Seite ändert.
Beachten(Bear) Sie, dass sich OneNote für Windows geringfügig von anderen Versionen unterscheidet. Daher funktionieren die Dinge möglicherweise etwas anders, wenn Sie keinen PC(PC.In) verwenden. In diesem Beitrag werden wir Folgendes behandeln:
- So fügen Sie Regellinien zu OneNote hinzu
- So fügen Sie eine Schleiflinie hinzu
- Ändern Sie die Farbe Ihres Hintergrunds in OneNote
Lassen Sie uns ausführlicher darüber sprechen.
1] So fügen Sie Regellinien zu OneNote hinzu

Das erste, was Sie hier tun möchten, ist das OneNote -Programm zu starten, und von dort aus müssen Sie die Registerkarte Ansicht(View) von oben auswählen .
Sobald Sie das getan haben, erscheint die Ribbon -Show mit einer Reihe von Optionen zur Auswahl.
Klicken Sie einfach auf Regellinien(Rule Lines) , um die verschiedenen Formen von Regellinien(Rules Lines) anzuzeigen, die Sie Ihrer Seite hinzufügen können. Nachdem Sie sich für das perfekte entschieden haben, wählen Sie es aus und es erscheint sofort auf der Seite.
2] So fügen Sie eine Schleiflinie hinzu
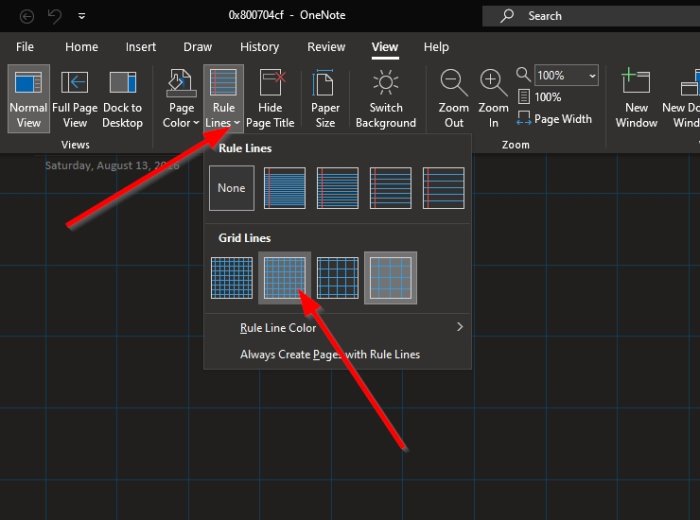
In Bezug auf das Hinzufügen einer Gitterlinie(Grid Line) ist die Aufgabe mehr oder weniger dieselbe.
Klicken Sie auf View > Rules Lines und wählen Sie dann aus den verfügbaren Grinds unter Grid Line aus, und das war's.
3] Ändern(Change) Sie die Farbe Ihres Hintergrunds in OneNote

Bei Bedarf können Sie die Seitenfarbe ganz einfach ändern.
Wählen Sie dazu bitte erneut die Registerkarte Ansicht(View) und klicken Sie dann unbedingt auf Page Setup > Page Color . Sie sollten jetzt einige Farben zur Auswahl sehen.
Wählen Sie diejenige aus, die am besten zu Ihrem Stil passt, und die richtige Art und Weise, wie Ihre OneNote -Seite ganz anders aussehen sollte als zuvor.
LESEN(READ) : So fügen Sie Datum und Uhrzeit in OneNote hinzu.(How to add Date and Time in OneNote.)
Related posts
So ändern Sie die Farbe des Seitenhintergrunds und der Regellinien in OneNote
So fügen Sie Abschnitten in OneNote Farben hinzu
So aktivieren Sie den Dunkelmodus in OneNote oder Outlook
Wie synchronisiere ich Samsung Notes mit Microsoft OneNote?
So verwenden Sie OneNote effektiv in Windows 11/10
So fügen Sie Datum und Uhrzeit in OneNote ein
Beheben Sie den Fehler „Ungültiger Notizbuchname“ in OneNote
So drehen und beschneiden Sie ein Bild in OneNote
So betten Sie Pinterest-Pins in Word oder OneNote ein
Wo ist der Speicherort des OneNote-Cache? Wie lösche ich den OneNote-Cache?
So fügen Sie eine Excel-Tabelle in OneNote ein
11 versteckte OneNote-Funktionen, die Sie ausprobieren müssen
Verwenden Sie die Chrome-Erweiterung OneNote Web Clipper, um sich beim Surfen Notizen zu machen
So erstellen Sie Links in OneNote
OneNote 2016 fehlt? Laden Sie OneNote 2016 32-Bit und 64-Bit hier herunter
So vergrößern und verkleinern Sie OneNote unter Windows 11/10
Unterschied zwischen Cloud-Computing und Grid-Computing
Grundlegende OneNote-Tutorials für Anfänger zum Einstieg
So ändern Sie Name, Farbe und Speicherort Ihres OneNote-Notizbuchs
So schützen Sie OneNote-Notizbücher mit einem Kennwort
