So erstellen Sie eine Pivot-Tabelle und ein Pivot-Diagramm in Excel
Pivot -Tabellen sind eine erweiterte Methode zum Anordnen organisierter Daten und zum Verwenden von Formeln in Microsoft Excel . Wir könnten eigenständige Formeln über Zeilen und Spalten verwenden, aber beim Hinzufügen oder Löschen von Zeilen werden diese Formeln beschädigt. Hier kommen Pivot-Tabellen zum Einsatz.
So erstellen Sie eine Pivot-Tabelle(Pivot Table) in Excel
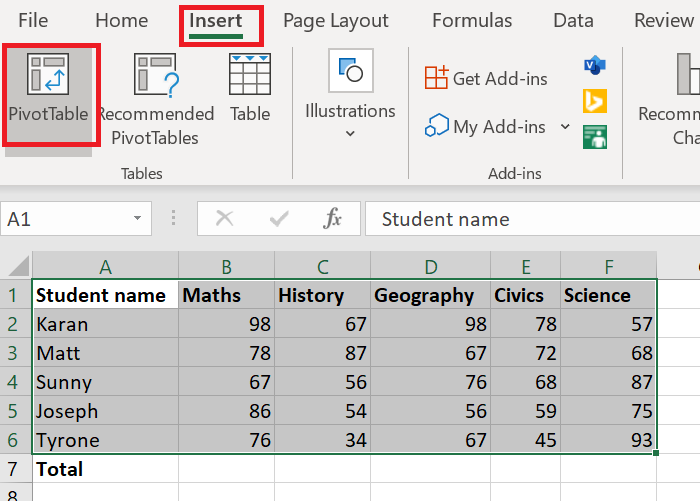
Zunächst(First) benötigen Sie einen Datensatz, der über Zeilen und Spalten verteilt ist. Z.B. Die Notenlisten der Schüler in verschiedenen Fächern. Angenommen, Sie benötigen die Gesamtnote jedes Schülers in allen Fächern in der letzten Zeile. Sie könnten eine Formel verwenden und sie mit der Fill- Funktion über die Zellen ziehen, aber das wäre nur nützlich, bis die Zeilen und Spalten nicht geändert werden.
Um eine Pivot-Tabelle zu erstellen, gehen Sie wie folgt vor:
- Wählen Sie den Zellbereich aus.
- Klicken Sie auf Einfügen(Insert) und wählen Sie Pivot-Tabelle(Pivot Table) aus .
- Standardmäßig wird der Tabellenbereich erwähnt und die Pivot-Tabelle wird in einem neuen Arbeitsblatt geöffnet. Belassen Sie es dabei und wählen Sie OK.
- Ein neues Arbeitsblatt mit der Pivot-Tabelle(Pivot Table) würde erstellt werden.
- Im Arbeitsblatt mit der Pivot-Tabelle können Sie die Spalten für die benötigte Summe oder Gesamtsumme auswählen.
Der oben erwähnte Fall ist ein allgemeiner Fall, bei dem Sie die Summen der Werte in einer einzelnen Spalte in der letzten Zeile benötigen.
Falls Sie Änderungen vornehmen möchten, verwenden Sie bitte die Option für empfohlene Pivot-Tabellen(Pivot Tables) auf der Registerkarte Einfügen .(Insert)
Lesen Sie(Read) : So ändern Sie die Farbe der Excel-Arbeitsblatt-Registerkarte.(How to change the color of the Excel worksheet Tab.)
So erstellen Sie ein Pivot-Diagramm(Pivot Chart) in Excel
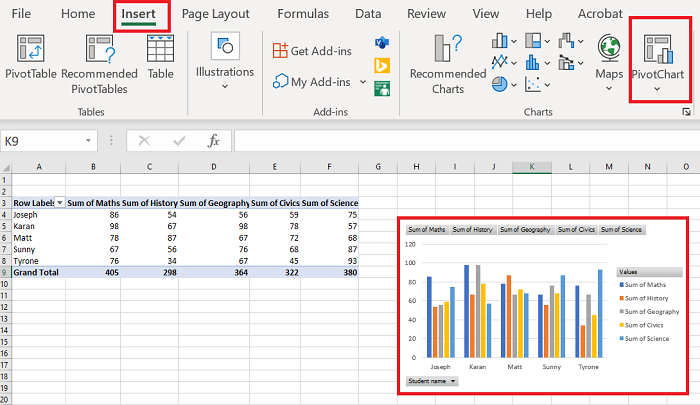
Nachdem Sie die Pivot-Tabelle(Pivot Table) erstellt haben , können Sie daraus ein Diagramm(make a Chart) erstellen. Das Verfahren ist wie folgt:
Wählen Sie den Zellbereich in der Pivot-Tabelle(Pivot Table) aus .
Gehen Sie zu Einfügen(Insert) und wählen Sie unter dem Abschnitt für Diagramme Pivot (Charts)-Diagramm(Pivot Chart) aus .
Wählen Sie den Diagrammtyp aus, den Sie verwenden möchten, und klicken Sie auf OK .
Teilen Sie uns Ihre Zweifel im Kommentarbereich mit.
Lesen Sie jetzt(Now read) : So verwenden Sie SUMMEWENN- und SUMMEFS-Funktionen in Microsoft Excel(How to use SUMIF and SUMIFS Functions in Microsoft Excel) .
Related posts
So erstellen Sie eine einfache Pivot-Tabelle in Excel
So erstellen Sie ein Netzdiagramm in Windows 11/10
So fügen Sie ein dynamisches Diagramm in eine Excel-Tabelle ein
So erstellen Sie ein Organigramm in Excel
So erstellen Sie ein Balkendiagramm oder ein Säulendiagramm in Excel
So reparieren Sie eine beschädigte Excel-Arbeitsmappe
So erstellen und verwenden Sie Formularsteuerelemente in Excel
So verwenden Sie die Funktion AUSWÄHLEN in Excel
So verwenden Sie die Finanzfunktion für die Dauer in Excel
So ändern Sie das Standarddateiformat zum Speichern in Word, Excel, PowerPoint
So verwenden Sie EDATE- und EOMONTH-Funktionen in Excel
So beenden oder deaktivieren Sie die Arbeitsmappenfreigabe in Excel
So zählen Sie die Anzahl der Ja- oder Nein-Einträge in Excel
Microsoft Excel versucht, Ihre Informationen wiederherzustellen
So erstellen Sie ein Liniendiagramm und ein Streudiagramm in Excel
So verwenden Sie die WVERWEIS-Funktion in Microsoft Excel
So drucken Sie ausgewählte Zellen in Excel oder Google Sheets auf einer Seite
So verwenden Sie INT- und LCM-Funktionen in Excel
So erstellen Sie eine Turnierklammer in Windows 11/10
So sperren Sie die Diagrammposition in einer Excel-Tabelle
