So erstellen Sie eine Kontaktgruppe in Outlook, um E-Mails in großen Mengen zu senden
Wenn Sie Microsoft Outlook für PC verwenden und (Microsoft Outlook for PC)eine Kontaktgruppe erstellen(create a Contact group) möchten , können Sie dieser Methode folgen, um eine Kontaktgruppe oder Verteilerliste zum Massenversand von E-Mails oder Einladungen zu erstellen. Es ist kein zusätzliches Add-In oder Service erforderlich.
Was ist eine Kontaktgruppe(Contact Group) in Outlook für PC
Eine Kontaktgruppe(Contact) (früher Verteilerliste(Distribution List) ) ist eine Liste von Personen oder E-Mail-Adressen, die Sie verwenden können, um E-Mails gleichzeitig an mehr als eine Person zu senden. Wenn Sie eine Kontaktgruppe oder -liste erstellen, müssen Sie beim Senden einer E-Mail nicht alle E-Mail- IDs einer Gruppe von Empfängern eingeben. Diese Funktion ist praktisch, wenn Sie häufig mehrere E-Mails an mehrere Personen senden möchten.
Es ist möglich, eine Kontaktgruppe in Outlook für Office 365 , Outlook 2019 , 2016 und andere ältere Versionen zu erstellen. In diesem Artikel haben wir gezeigt, wie man das in der Office 365- Version macht.
Erstellen Sie eine Kontaktgruppe(Contact Group) in Outlook für Office 365
Gehen Sie folgendermaßen vor, um eine Kontaktgruppe in Outlook für Office 365 zu erstellen:(Office 365)
- Klicken Sie auf das Symbol „ Personen(People) “, um die Kontakte anzuzeigen
- Klicken Sie(Click) auf die Option Neue Kontaktgruppe(New Contact Group)
- Benennen Sie Ihre Kontaktgruppe
- Klicken Sie(Click Add Members) auf die Schaltfläche Mitglieder hinzufügen und wählen Sie eine Quelle Ihres Kontakts aus
- Wählen Sie Kontakte aus, um sie der Liste hinzuzufügen
- Klicken Sie auf die Schaltfläche Speichern & Schließen
Öffnen Sie zunächst Outlook auf Ihrem Windows -Computer und klicken Sie auf das Personen(People ) -Symbol in der Navigationsleiste. Falls Sie die erweiterte Version der Navigationsleiste verwenden, müssen Sie auf den Text „Personen“ klicken.
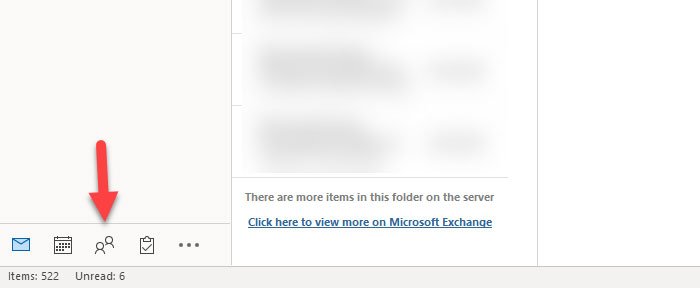
Jetzt sollten Sie alle Kontakte sehen, die Sie zuvor in der Kontakte-(People) App gespeichert haben.
Stellen Sie(Make) sicher, dass Sie sich auf der Registerkarte Startseite(Home) befinden , und klicken Sie dann auf das Symbol Neue Kontaktgruppe(New Contact Group ) , das im Menüband sichtbar ist.
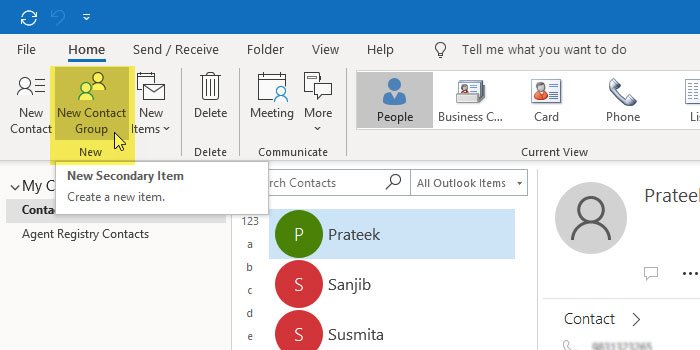
Es erscheint ein neues Fenster, in dem Sie den Namen Ihrer neuen Kontaktgruppe eingeben müssen. Sie können alles verwenden, was Sie möchten, um die Liste in Zukunft zu erkennen.
Danach ist es an der Zeit, alle Kontakte zur Gruppe hinzuzufügen. Klicken Sie dazu auf die Schaltfläche Mitglieder hinzufügen. (Add Members )Sie sollten drei Optionen finden, und zwar – Aus Outlook-Kontakten(From Outlook Contacts) , Aus Adressbuch(From Address Book) und Neuer E-Mail-Kontakt(New E-mail Contact) .

Wenn Sie zuvor die Kontaktdaten einer Person gespeichert haben, müssen Sie eine Option zwischen Aus Outlook-Kontakten(From Outlook Contacts) und Aus Adressbuch(From Address Book) auswählen . Wenn Sie jedoch jetzt eine neue E-Mail-ID hinzufügen möchten, müssen Sie sich für die dritte Option entscheiden. Nachdem Sie alle Kontakte zur Gruppe hinzugefügt haben, klicken Sie auf die Schaltfläche Speichern & Schließen .(Save & Close )
Das Beste an dieser Methode ist, dass Sie eine zuvor erstellte E-Mail- oder Kontaktliste zu einer neuen Gruppe hinzufügen können. Mit anderen Worten, es wird eine verschachtelte Gruppe erstellt.
Verwandte Lektüre:(Related reading:)
- Senden Sie E-Mails in großen Mengen an mehrere Kontakte mithilfe der Personenkontaktliste in Outlook.com(Send email in bulk to multiple contacts using People Contact List in Outlook.com)
- So erstellen Sie eine E-Mail-Liste, um mehrere Kontakte gleichzeitig in Google Mail auszuwählen.(How to create an Email list to select multiple contacts at once in Gmail.)
Related posts
So erstellen Sie ein neues Ereignis, einen neuen Kontakt und eine neue Gruppe auf Outlook.com
Senden Sie E-Mails mithilfe der Personenkontaktliste in Outlook.com an mehrere Kontakte
So hängen Sie ein anderes Outlook-Element (E-Mail, Kontakt, Aufgabe oder Kalenderelement) an eine E-Mail an
Fehler beim Laden der Nachricht Outlook-Fehler auf Android-Handys
So optimieren Sie die mobile Outlook-App für Ihr Telefon
So aktivieren Sie den Dunkelmodus in OneNote oder Outlook
Wir konnten den Besprechungsfehler nicht planen – Teams-Fehler in Outlook
Anhänge können nicht von Outlook Web App heruntergeladen werden
Behebung Das benutzerdefinierte Wörterbuch kann in Outlook nicht aktualisiert werden
Kann Hyperlinks in Outlook-E-Mail unter Windows 11/10 nicht öffnen
So erstellen und fügen Sie Feiertage zum Outlook-Kalender hinzu
Outlook.com empfängt oder sendet keine E-Mails
So fügen Sie Outlook in Windows 11/10 RSS-Feeds hinzu
So fügen Sie eine Tabelle in Gmail- und Outlook-E-Mail-Nachrichten hinzu
So erstellen und richten Sie eine benutzerdefinierte Domänen-E-Mail-ID in Outlook ein
Mit Email Insights für Windows können Sie Outlook-E-Mails und Gmail schnell durchsuchen
Senden oder Empfangen von gemeldetem Fehler 0x800CCC0F in Outlook
So teilen Sie den Kalender in Outlook
So speichern Sie E-Mails als PDF in Google Mail und Outlook
So fügen Sie Outlook Smart Tile zu einer neuen Registerkarte in Edge hinzu
