So erstellen Sie eine Gastprofil-Verknüpfung für Microsoft Edge
Mit dem Gastprofil(Guest Profile) in Microsoft Edge können Sie separat surfen, ohne die Browserdaten, den Downloadverlauf usw. anderer angemeldeter Profile zu beeinträchtigen. Wenn Sie regelmäßig den Gastmodus(Guest) im Edge -Browser verwenden, ist das Erstellen einer Gastprofilverknüpfung etwas bequemer. Anstatt den Microsoft Edge -Browser immer wieder zu öffnen und auf das Profilsymbol zuzugreifen, um als Gast zu surfen, können Sie einfach auf die Verknüpfung doppelklicken und im Gastmodus surfen. Dieser Beitrag hilft Ihnen beim Erstellen einer Gastprofil-Verknüpfung(Guest Profile shortcut) für Microsoft Edge.
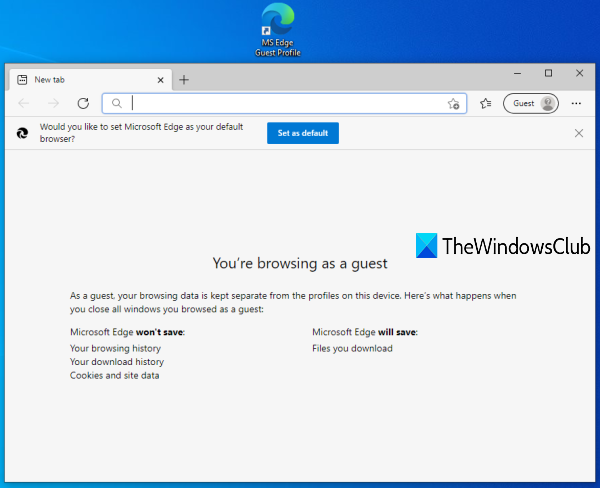
Erstellen Sie eine Gastprofil-(Create Guest Profile) Verknüpfung für Microsoft Edge
Befolgen Sie diese Schritte, um ein Gastkontoprofil(Guest Account) im Microsoft Edge - Browser unter Windows 10 zu erstellen:
- Öffnen Sie den Shortcut-Assistenten
- Geben Sie(Enter) den Standort von Microsoft Edge in das Standortfeld des Verknüpfungsassistenten(Shortcut) ein
- Hängen Sie -guest(-guest) an den Speicherort von Microsoft Edge an
- Geben Sie der Verknüpfung einen Namen
- Beenden Sie den Shortcut-Assistenten.
Zuerst müssen Sie den Verknüpfungsassistenten öffnen . Klicken Sie dazu mit der rechten Maustaste auf einen leeren Bereich auf dem Desktop, rufen Sie das Menü Neu(New) auf und drücken Sie die Option Verknüpfung .(Shortcut)
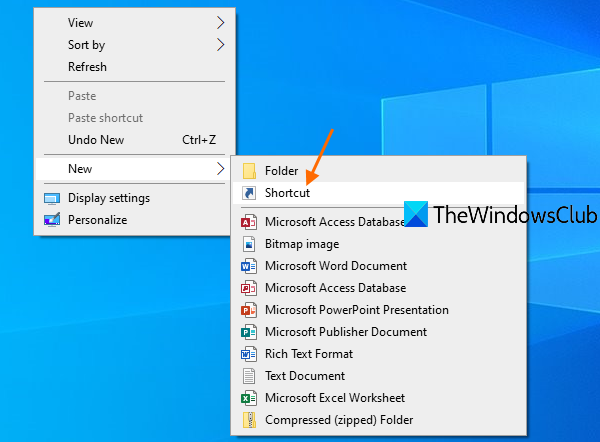
Geben Sie im Feld Standort den Installationsort von Microsoft Edge an . Sie können entweder die Schaltfläche „Durchsuchen(Browse) “ im Verknüpfungsassistenten verwenden, um den Speicherort einzugeben, oder den Microsoft Edge -Speicherort manuell kopieren und in das Feld „Speicherort“ einfügen.
Wenn Sie nicht sicher sind, wo Microsoft Edge installiert ist, können Sie diese einfachen Optionen ausprobieren, um herauszufinden, wo ein Programm installiert ist(options to find where a program is installed) . Sobald der Ort eingegeben ist, drücken Sie die Leertaste(space) und hängen Sie dort -guest an.
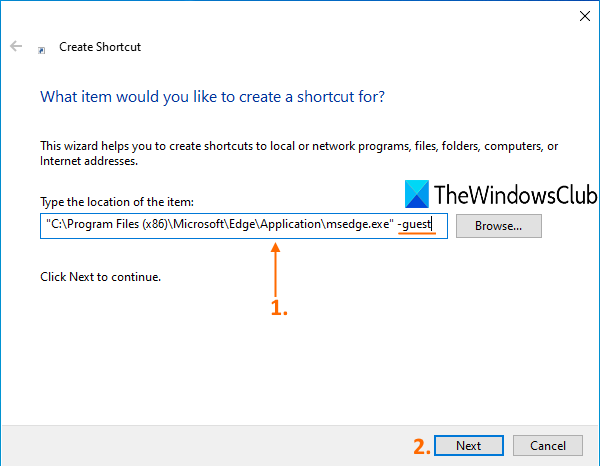
Klicken Sie danach auf die Schaltfläche Weiter .(Next)
Geben Sie nun der Verknüpfung einen Namen. Der Name könnte so etwas wie MS Edge Guest Profile sein . Nachdem Sie den Namen eingegeben haben, schließen Sie den Verknüpfungsassistenten ab, indem Sie auf die Schaltfläche Fertig stellen(Finish) klicken.
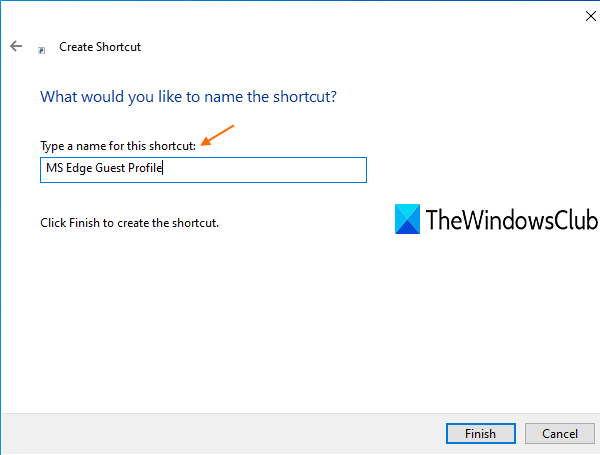
Gastprofil(Guest) -Verknüpfung für Microsoft Edge wird erstellt und dem Desktop hinzugefügt.
Wenn Sie jetzt in Microsoft Edge im Gastmodus surfen müssen, doppelklicken Sie einfach auf diese Verknüpfung.
Ich hoffe es hilft.
Lesen Sie weiter(Read next) : Erstellen Sie eine einzelne Desktop-Verknüpfung, um mehrere Webseiten zu öffnen(Create a single desktop shortcut to open multiple web pages) .
Related posts
So heften Sie Websites mit Microsoft Edge an die Taskleiste an
Deaktivieren Sie den Gastmodus in Microsoft Edge mithilfe der Windows 10-Registrierung
So entfernen Sie die Menüschaltfläche Erweiterungen aus der Microsoft Edge-Symbolleiste
So legen Sie die Microsoft Edge-Startseite unter Windows 11/10 fest oder ändern sie
Fügen Sie dem Microsoft Edge-Browser eine Home-Schaltfläche hinzu
Microsoft Edge lässt sich unter Windows 11/10 nicht öffnen
So verwenden Sie den Kindermodus im Microsoft Edge-Browser
So installieren Sie Chrome-Designs im Microsoft Edge-Browser
So installieren Sie den Microsoft Edge-Browser auf einem Chromebook
So deaktivieren oder stoppen Sie die automatische Videowiedergabe in Microsoft Edge
Update-Richtlinien sind konfiguriert, werden aber ignoriert – Microsoft Edge
Aktivieren oder deaktivieren Sie die Online-Shopping-Funktion in Microsoft Edge
Microsoft Edge kann nicht mit dem integrierten Administratorkonto geöffnet werden
So verwenden Sie den Super-Duper-Sicherheitsmodus in Microsoft Edge
So aktivieren Sie die Sammlungsfunktion im Microsoft Edge-Browser
Deaktivieren Sie die Vorschläge für die Dropdown-Liste der Adressleiste in Microsoft Edge
So senden Sie Tabs mit Microsoft Edge an andere Geräte
Microsoft Edge für Mac stürzt ab, funktioniert nicht oder gibt Probleme
So deaktivieren Sie die Push-Benachrichtigungen der Microsoft Edge-Website
Warum fehlen einige Erweiterungen im Microsoft Edge-Browser?
