So erstellen Sie eine E-Mail-Liste, um mehrere Kontakte gleichzeitig in Gmail auszuwählen
Wenn Sie von Google(Gmail) Mail aus eine E-Mail an mehrere Personen senden möchten , müssen Sie jeweils eine E-Mail-Adresse auswählen. Dies ist in Ordnung, wenn Sie ein oder zwei E-Mails senden müssen. Wenn Sie jedoch jeden Tag dieselbe Aufgabe wiederholen möchten, verschwenden Sie am Ende viel wertvolle Zeit. Mit Google Kontakte(Google Contacts) können Sie eine E-Mail-Liste erstellen, um mehrere Kontakte gleichzeitig in Gmail auszuwählen .
Angenommen(Suppose) , Sie möchten zehn Kontakte auswählen oder eine E-Mail an eine Gruppe von zehn Personen senden. Im Allgemeinen wählen wir beim Verfassen einer E-Mail jeweils eine E-Mail-ID im Abschnitt „AN“ aus. Wenn Sie jeden Tag E-Mails an dieselben zehn Personen senden müssen, können Sie einfach eine Liste dieser Personen erstellen, damit Sie alle E-Mail- IDs auf einmal eingeben können.
Erstellen Sie eine E-Mail-(Create Email) Liste, um mehrere Kontakte gleichzeitig in Gmail auszuwählen(Gmail)
Um eine E-Mail-Liste in Google(Gmail) Mail zu erstellen , müssen Sie die folgenden Schritte ausführen:
- Erstellen Sie ein Label in Google Kontakte
- Wählen Sie das Label der Kontakte in Gmail aus(Gmail)
Obwohl dies in der Google Mail(Gmail) -Oberfläche nicht möglich ist, können Sie die Hilfe von Google Contacts in Anspruch nehmen , einem weiteren kostenlosen Dienst.
Wenn Sie ein Android -Handy haben, ist Ihnen dieser Dienst möglicherweise bereits bekannt. Wenn Sie jedoch noch nie Google Kontakte(Google Contacts) verwendet haben, lassen Sie es mich erklären.
Google Kontakte(Google Contacts) ist ein solches Tool, mit dem Sie alle Kontakte speichern und auf mehreren Geräten synchronisieren können. Das Beste ist, dass es E-Mail- IDs abruft(IDs) , wenn Sie sich mit jemandem unterhalten. Allerdings können Sie Google Kontakte(Google Contacts) verwenden , um eine E-Mail-Liste zu erstellen, sodass Sie mehrere Kontakte gleichzeitig in Gmail auswählen können .
Öffnen Sie zunächst die Google -Kontakte- Website und geben Sie Ihre Anmeldeinformationen ein, um alle Kontakte zu finden. Zu Ihrer Information: Wenn Sie einen Kontakt in Google Kontakte(Google Contacts) nicht finden können, können Sie manuell einen erstellen. Klicken Sie dazu auf die Schaltfläche Kontakt erstellen(Create contact ) und geben Sie alle erforderlichen Details ein, einschließlich einer gültigen E-Mail-ID.
Wählen Sie danach alle Kontakte aus, die Sie in die Liste aufnehmen möchten. Nachdem Sie alle gewünschten Kontakte ausgewählt haben, klicken Sie auf die Schaltfläche Label und wählen Sie die Option Label erstellen .(Create label)
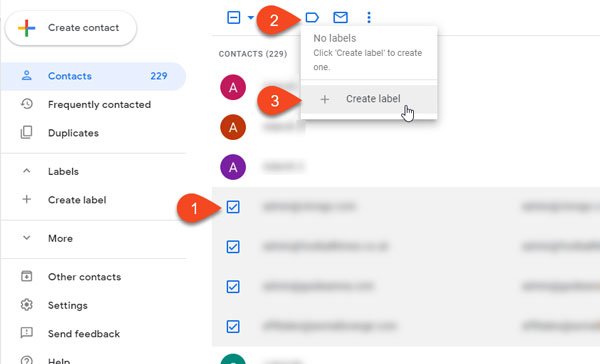
Anschließend müssen Sie einen Namen eingeben. Sie können einen beliebigen Namen verwenden, damit Sie die Liste beim Verfassen der E-Mail wiedererkennen.
Öffnen Sie nun die Google Mail-(Gmail) Website und klicken Sie auf die Schaltfläche „Verfassen(Compose) “. Beginnen Sie im Feld Recipient/TO mit der Eingabe des Namens des soeben erstellten Etiketts.
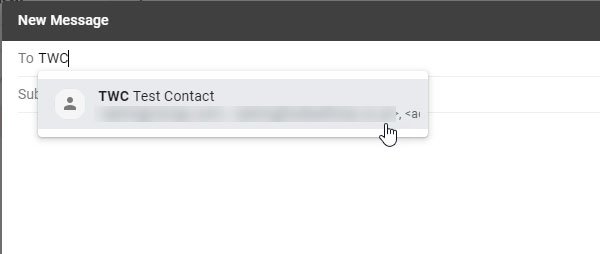
Alle Kontakte sollten sofort ausgewählt werden.
Wenn Sie einen Kontakt oder die E-Mail-Liste hinzufügen oder entfernen möchten, müssen Sie die Google-Kontakte(Google Contacts) -Website öffnen, die Liste auf der linken Seite auswählen, den Kontakt auswählen und die Option „Vom Label entfernen“ auswählen.(Remove from label )
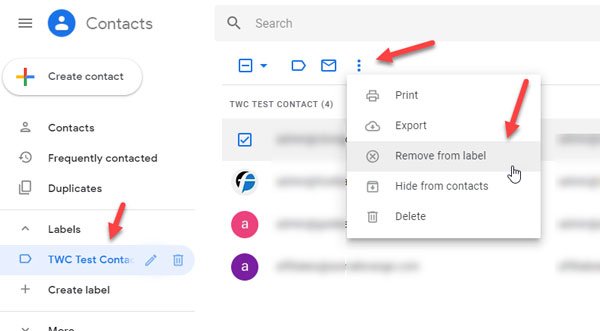
Verwenden Sie die Option „ Löschen “ nur, wenn Sie den Kontakt aus Ihrem (Delete )Google -Kontakte-(Contacts) Konto löschen möchten .
Die Anzahl der E-Mails, die Sie mit diesem Tipp versenden können, ist begrenzt. Möglicherweise wird Ihnen angezeigt, dass Sie ein Limit für das Senden von E-Mail-(You have reached a limit for sending mail) Nachrichten erreicht haben, wenn Sie eine E-Mail an insgesamt mehr als 500 Empfänger in einer einzigen E-Mail und/oder mehr als 500 E-Mails an einem Tag senden. Wenn Sie diesen Fehler erhalten, sollten Sie innerhalb von 1 bis 24 Stunden wieder E-Mails senden können.
Related posts
Mit Boomerang For Gmail können Sie das Senden und Empfangen von E-Mails planen
So speichern Sie E-Mails als PDF in Google Mail und Outlook
Mit Email Insights für Windows können Sie Outlook-E-Mails und Gmail schnell durchsuchen
Die E-Mail bleibt im Postausgang von Gmail hängen
Wie blockiere ich die E-Mail-Verfolgung in Outlook und Gmail?
3 Gmail-Tricks zum Reduzieren von Spam und Organisieren von E-Mails
So verwandeln Sie Gmail in ein Collaboration-Tool
Google Mail-Anmeldung: Sichere Google Mail-Anmeldung und Tipps zur Anmeldung
So legen Sie ein Ablaufdatum für Ihre E-Mails in Gmail fest
So richten Sie Auto-CC und BCC in Outlook und Gmail ein
So hängen Sie E-Mails an und senden sie als Anhänge in Gmail
So aktivieren Sie Desktop-Benachrichtigungen für Gmail in Windows 10
Rufen Sie eine E-Mail zurück, die Sie in Google Mail nicht senden wollten
So schützen Sie Ihr Google- oder Gmail-Konto vor Hackern
So fügen Sie Kontakte in Google Kontakte oder Gmail hinzu und löschen sie
So überprüfen Sie alle Ihre E-Mail-Konten von Google Mail
So fügen Sie eine Tabelle in Gmail- und Outlook-E-Mail-Nachrichten hinzu
Kombinieren Sie alle Ihre E-Mail-Konten in einem Gmail-Posteingang
So organisieren Sie Ihren Posteingang mit Google Mail-Filtern
So senden Sie eine E-Mail in Google Mail zurück
