So erstellen Sie eine digitale Signatur in Excel
Die breite Einführung digitaler Signaturen ist sehr sinnvoll, da sie nicht nur die Druckkosten senkt, sondern auch die Speicherung recht bequem macht. Alle Dokumente werden sicher auf einer lokalen Festplatte oder in der Cloud gespeichert und sind jederzeit abrufbar. Es gibt auch andere Vorteile. Lesen Sie, wie Sie digitale Signaturen(add or remove digital signatures) in Microsoft Excel hinzufügen oder entfernen können .
Erstellen Sie eine digitale Signatur in Excel
Das Wichtigste zuerst(First) : Um eine digitale Signatur zu erstellen, benötigen Sie ein Signaturzertifikat, das die Identität nachweist und die Echtheit des Dokuments bestätigt. Wenn Sie also eine digital signierte Datei oder ein Dokument senden, senden Sie immer das zugehörige Zertifikat und den zugehörigen öffentlichen Schlüssel. Diese Signaturzertifikate werden von einer Zertifizierungsstelle ausgestellt und können widerrufen werden. Die Gültigkeit des Zertifikats beträgt in der Regel ein Jahr, danach muss es erneuert werden. Lassen Sie uns die Schritte zum Erstellen einer Signaturzeile in Excel behandeln .
- Platzieren Sie Ihren Mauszeiger an einer festen Position.
- Wechseln Sie zur Registerkarte Einfügen,
- Wechseln Sie zum Abschnitt Text.
- Klicken Sie(Click) auf das Dropdown-Menü Signaturzeile .(Signature Line)
- Wählen Sie die(Choose Microsoft Office Signature Line) Option Microsoft Office-Signaturzeile.
- Geben(Input) Sie den Text ein, der unterhalb der Signaturzeile des Dialogfelds „ Signatureinrichtung “ angezeigt werden soll.(Signature Setup)
- Aktivieren Sie die 2 Kontrollkästchen.
- Klicken Sie mit der rechten Maustaste auf(Right-click) die Signaturzeile und wählen Sie Signieren aus (Sign).
- Navigieren(Browse) Sie zu Ihrer Signaturbilddatei und fügen Sie sie hinzu.
- Um dasselbe zu entfernen, klicken Sie mit der rechten Maustaste auf die Signaturzeile > Remove Signature .
Positionieren Sie Ihren Cursor an einer Stelle, an der Sie eine Signaturzeile in einer (Position)Excel - Datei erstellen möchten .
Wechseln Sie im Menüband zur Registerkarte Einfügen .(Insert)
Wechseln Sie zum Abschnitt Text .
Erweitern Sie das Dropdown-Menü „ Signaturzeile “ darunter.(Signature Line)
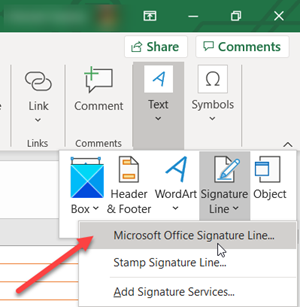
Wählen Sie die Option Microsoft Office-Signaturzeile .(Microsoft Office Signature Line)
Geben Sie im Dialogfeld Signatureinrichtung(Signature Setup) die Informationen ein, die Sie unter der Signaturzeile anzeigen möchten.
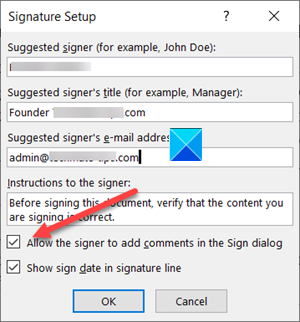
Aktivieren Sie die folgenden Kontrollkästchen.
- Erlauben Sie dem Unterzeichner, Kommentare im Dialogfeld „Unterschreiben“ hinzuzufügen.(Allow the signer to add comments in the Sign dialog box.)
- Signaturdatum in der Signaturzeile anzeigen.(Show sign date in the signature line.)
Fügen Sie eine sichtbare Darstellung Ihrer Unterschrift und eine digitale Unterschrift hinzu.
Klicken Sie in der Datei mit der rechten Maustaste auf die Signaturzeile.

Wählen Sie im Menü Signieren(Sign) aus .
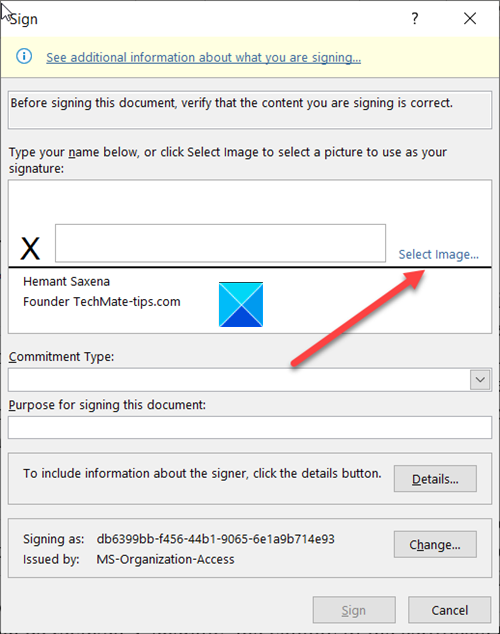
Wenn Sie eine gedruckte Version Ihrer Unterschrift haben, geben Sie Ihren Namen in das Feld neben dem X ein. Alternativ(X. Alternately) können Sie ein Bild Ihrer handschriftlichen Unterschrift auswählen, klicken Sie auf Bild(Select Image) auswählen .
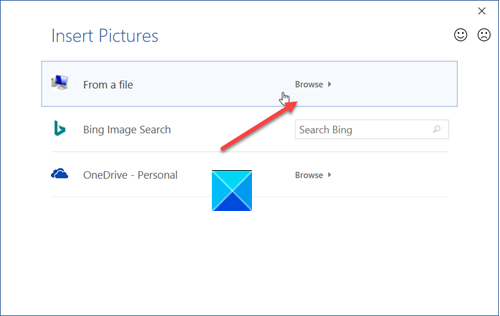
Navigieren Sie dann im angezeigten Dialogfeld Signaturbild auswählen zu Ihrer Signaturbilddatei und wählen Sie sie aus .(Select Signature Image)
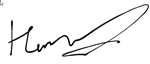
Um die digitale Signatur zu entfernen, öffnen Sie die Datei, die die Signatur enthält.
Klicken Sie mit der rechten Maustaste auf die Signaturzeile.
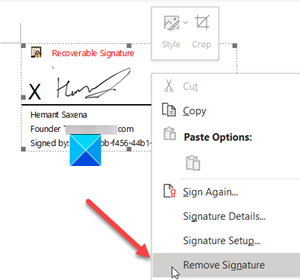
Wählen Sie aus der Liste der angezeigten Optionen Signatur entfernen(Remove Signature) aus .
Wenn Sie dazu aufgefordert werden, klicken Sie auf Ja(Yes) .
TIPP(TIP) : Diese Beiträge zeigen Ihnen, wie Sie eine digitale Signatur in Word , PowerPoint und Outlook hinzufügen .
Hope it helps!
Related posts
So verwenden Sie die Percentile.Exc-Funktion in Excel
So verwenden Sie die NETZWERKTAGE-Funktion in Excel
So zählen Sie die Anzahl der Ja- oder Nein-Einträge in Excel
Excel, Word oder PowerPoint konnten beim letzten Mal nicht gestartet werden
So verwenden Sie die automatische Datentypfunktion in Excel
So verwenden Sie die Funktion AUSWÄHLEN in Excel
So erstellen und verwenden Sie Formularsteuerelemente in Excel
So erstellen Sie eine Turnierklammer in Windows 11/10
So verwenden Sie die DISC-Funktion in Excel
So schreiben, erstellen und verwenden Sie die VLOOKUP-Funktion in Excel
So verwenden Sie die WVERWEIS-Funktion in Microsoft Excel
So erstellen Sie ein Netzdiagramm in Windows 11/10
So fügen Sie einer Telefonnummernliste in Excel eine Länder- oder Ortsvorwahl hinzu
So teilen Sie eine Spalte in mehrere Spalten in Excel auf
So reparieren Sie eine beschädigte Excel-Arbeitsmappe
So verwenden Sie die Rept-Funktion in Excel
So ändern Sie das Standarddateiformat zum Speichern in Word, Excel, PowerPoint
So verwenden Sie EDATE- und EOMONTH-Funktionen in Excel
So verwenden Sie die MID- und MIDB-Funktion in Microsoft Excel
So verwenden Sie DEC2Bin in Excel, um eine Dezimalzahl in eine Binärzahl umzuwandeln
