So erstellen Sie eine Bluetooth-Verknüpfung auf dem Windows 11/10-Desktop
Um auf die Bluetooth-Funktion auf Ihrem Windows 10-Gerät zuzugreifen , müssen Sie normalerweise auf das Symbol im Infobereich rechts neben der Taskleiste klicken. In diesem Beitrag führen wir Sie durch die Schritte zum Erstellen einer Bluetooth -Verknüpfung, die direkten Zugriff auf die Funktion zum Senden und Empfangen von Dateien über Bluetooth bietet .
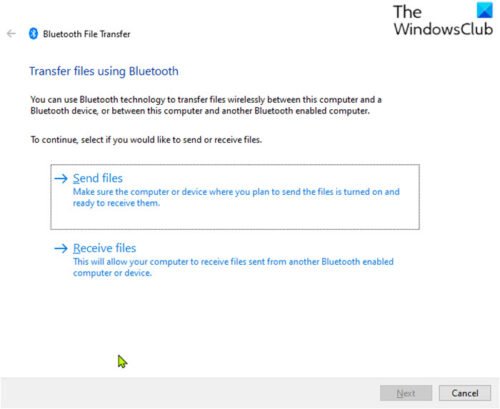
Erstellen Sie eine Bluetooth(Create Bluetooth) -Verknüpfung in Windows 11/10
In Windows 11/10 finden Sie das Bluetooth -Symbol in der Taskleiste, das der einzige schnelle Zugriff auf Bluetooth-Menüs(Bluetooth menus) ist . Wenn das Bluetooth-Symbol fehlt , können Sie das Symbol in wenigen einfachen Schritten wiederherstellen.
Gehen Sie wie folgt vor, um eine Bluetooth(Bluetooth) -Verknüpfung in Windows 11/10 zu erstellen :
- Drücken Sie die Windows key + EDatei-Explorer(open File Explorer) zu öffnen .
- Navigieren Sie zum folgenden Verzeichnispfad:
C:\Windows\System32
Das ist es! Wir haben erfolgreich eine Bluetooth -Verknüpfung auf dem Windows 10 -Desktop erstellt.
Lesen Sie(Read) : So benennen Sie ein Bluetooth-Gerät um(How to rename a Bluetooth device) .
Um es zum Senden und Empfangen von Dateien(send and receive files) zu verwenden , doppelklicken Sie einfach auf die Bluetooth - Verknüpfung, der Bluetooth-Dateiübertragungsassistent(Bluetooth File Transfer) wird sofort angezeigt.
Nachdem Sie nun die Bluetooth -Verknüpfung auf dem Desktop erstellt haben, können Sie die Programmverknüpfung an die Taskleiste oder das Startmenü anheften(pin the program shortcut to the taskbar or Start Menu) .
Related post How to create desktop shortcuts in WindowsRelated posts
Beheben Sie die Bluetooth-Tonverzögerung in Windows 11/10
Die Bluetooth-Maus wird zufällig getrennt oder funktioniert nicht unter Windows 11/10
So aktivieren und verwenden Sie Bluetooth Swift Pair unter Windows 11/10
So installieren Sie einen Bluetooth-Adapterersatz in Windows 11/10
Bluetooth-Lautsprecher verbunden, aber kein Ton oder Musik in Windows 11/10
Tastenkombinationen zum Herunterfahren oder Sperren des Windows 11/10-Computers
So erstellen Sie eine Verknüpfung für die Aufgabenansicht in Windows 11/10
Wie teste ich die Webcam in Windows 11/10? Funktioniert es?
Beste kostenlose ISO-Mounter-Software für Windows 11/10
Was ist eine PLS-Datei? Wie erstelle ich eine PLS-Datei in Windows 11/10?
So erstellen Sie eine Verknüpfung zum Öffnen von Microsoft Store-Apps in Windows 11/10
Sichern, verschieben oder löschen Sie PageFile.sys beim Herunterfahren in Windows 11/10
So aktivieren und verwenden Sie Bluetooth in Windows 11/10
So zeigen Sie den Detailbereich im Datei-Explorer in Windows 11/10 an
Tastaturkürzel für Google Text & Tabellen für Windows 11/10 PC
Was ist die Windows.edb-Datei in Windows 11/10
Liste der Tastenkombinationen für CMD oder Eingabeaufforderung in Windows 11/10
Beste kostenlose Stundenplan-Software für Windows 11/10
Erstellen Sie eine Desktop-Verknüpfung, um Benutzerkonten in Windows 11/10 zu wechseln
So benennen Sie ein Bluetooth-Gerät in Windows 11/10 um
