So erstellen Sie ein Zertifikat mit Microsoft Publisher
Es gibt so viele Menschen, denen man für großartige Taten danken möchte. Personen, die vielleicht etwas getan haben und denen Sie gratulieren möchten. Ob bei der Arbeit, in der Schule, zu Hause oder wo auch immer, Microsoft Publisher hat etwas für jeden Anlass. Der Verlag eignet sich hervorragend, um Urkunden für diese Personen und Anlässe zu erstellen. Das Publisher-Zertifikat kann für Erwachsene oder Kinder, für den professionellen Gebrauch oder etwas entspannter sein.
Diese Publisher -Zertifikate können für Geburtstage, Jubiläen, Erfolge in der Schule oder bei der Arbeit verwendet werden, eine großartige Möglichkeit, Danke zu sagen, großartig für die Anerkennung von Mitarbeitern und vieles mehr. Herausgeberzertifikate(Publisher) können für so viele Gelegenheiten verwendet werden und sie sind billig und einfach zu erstellen. Dies macht sie zu einer einfachen Anlaufstelle für diese Person oder diesen Anlass. Publisher -Zertifikate sind auch sehr anpassbar und können für mehrere Personen und Anlässe verwendet werden. Im Folgenden(Below) sind nur einige der Gelegenheiten aufgeführt, für die Publisher -Kalender verwendet werden können.
- Sportliche Leistung
- Mitarbeiter des Monats
- Schulleistung
- Abschlusszeugnis
- Jubiläumsurkunde
- Geschenkgutschein.
Erstellen Sie ein Zertifikat mit Publisher
- Zweck des Zertifikats
- Wie viele Personen erhalten die Zertifikate?
- Entscheiden Sie(Decide) sich für das beste Papier zum Drucken
- Sammeln Sie(Gather) Fotos und digitalisieren Sie sie bei Bedarf
- Erstellen des Herausgeberzertifikats
- Drucken von Herausgeberzertifikaten
- Fazit
Lassen Sie uns diese Schritte untersuchen, wie Sie diese großartigen Zertifikate erstellen können.
1] Zweck des Zertifikats
Die Entscheidung über den Zweck des Zertifikats wird alles andere viel einfacher machen. Der Zweck des Zertifikats entscheidet auch über Farbe, Wortlaut, Papier, Schriftart und so viele andere Dinge. Werden Sie es für einen Berufsabschluss machen oder für ein Kind, das in der Schule gut abgeschnitten hat, für einen Mitarbeiter, der ein Verkaufsziel erreicht oder übertroffen hat, oder für ein Kind, das den Abwasch gemacht hat? Ein professionelles Abschlusszeugnis erfordert ein professionelleres Aussehen. Eine Urkunde für ein Kind, das gute Leistungen erbracht hat, kann bunter und verspielter aussehen. Der Zweck des Zertifikats hilft auch bei der Entscheidung, auf welchem Papier es gedruckt wird.
2] Notieren Sie, wie viele Personen das Zertifikat erhalten werden
Notieren(Make) Sie sich die Informationen für das Zertifikat sorgfältig. Achten Sie auf die korrekte Schreibweise von Namen und anderen Informationen. Es ist ziemlich peinlich, ein Zertifikat mit falschen Informationen auszustellen. Haben Sie eine genaue Liste mit den Informationen und lassen Sie die Informationen von jemand anderem überprüfen, frische Augen könnten Fehler erkennen.
3] Entscheiden Sie(Decide) sich für das beste Papier zum Drucken
Der Zweck des Zertifikats bestimmt manchmal die Art des Papiers. Das Papier mag einfach erscheinen, aber die Art des Papiers kann eine Botschaft senden, insbesondere für professionelle Typenzertifikate. Bei Zertifikaten zum Ausdrucken zu Hause sieht die Papiersorte je nach verwendetem Druckertyp anders aus. Tintenstrahl-(Inkjet) oder Laserdrucker liefern auf unterschiedlichem Papier eine unterschiedliche Druckqualität. Wählen Sie(Choose) Papier, das am besten zu Ihrem Drucker passt.
4] Fotos sammeln(Gather) und bei Bedarf digitalisieren
Einige Zertifikate können mit einem Bild des Empfängers personalisiert sein. Es können auch andere Dinge auf dem Zertifikat stehen. Sammeln Sie(Gather) alle Artikel und was auch immer digitalisiert werden soll. Verwenden Sie eine Kamera oder einen Scanner oder suchen Sie online nach diesen Elementen, die Sie dem Zertifikat hinzufügen können. Wenn Sie geschickt sind, können Sie mit Grafiksoftware Fotos bearbeiten oder sogar einen benutzerdefinierten Rahmen für die Urkunde erstellen. Die Grafiksoftware kann auch verwendet werden, um einen schönen Hintergrund für die Urkunde zu erstellen. Das Zertifikat erfordert die Unterschriften der autorisierten Personen. Sie können wählen, ob Sie Unterschriften digitalisieren oder Zertifikate drucken und dann die autorisierte Person unterschreiben lassen.
5] Erstellen des Herausgeberzertifikats
Kommen wir nun zum unterhaltsamen Teil der Erstellung des Herausgeberzertifikats. Nach all den Vorbereitungen sollte das Erstellen des Zertifikats ein Kinderspiel sein.
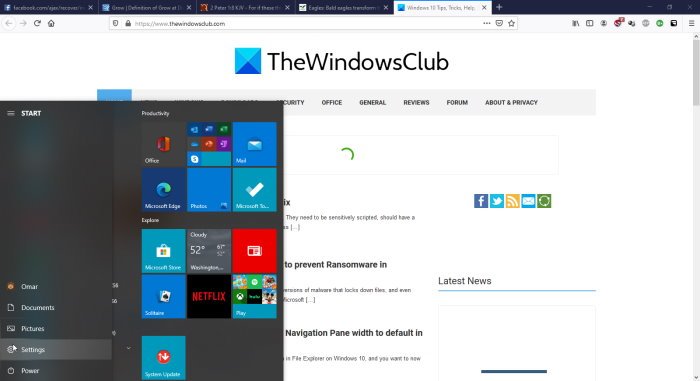
Klicken Sie auf Start(tart ) , gehen Sie zum Microsoft Office -Symbol und klicken Sie darauf.
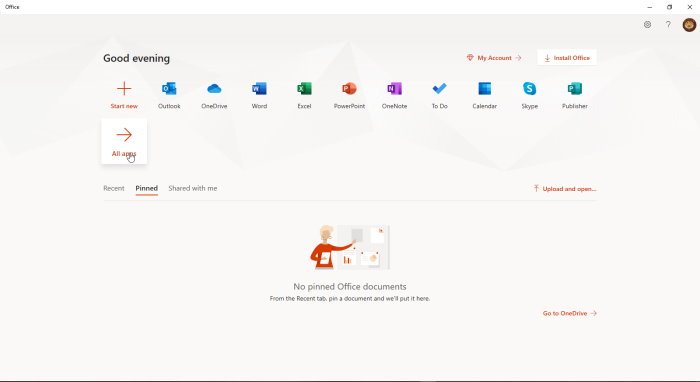
Klicken Sie(Click) auf Publisher, wenn es angezeigt wird, oder klicken Sie einfach auf Alle Apps(All apps ) und dann auf Publisher .
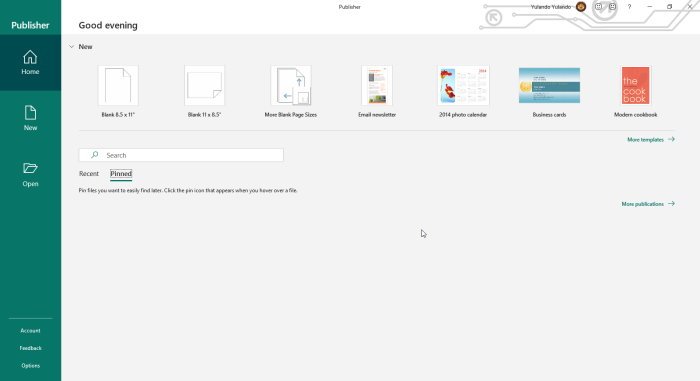
Klicken Sie(Click ) auf Weitere Vorlagen, um weitere Vorlagen anzuzeigen und auch die Optionen für Office - Onlinevorlagen oder integrierte(Built-in) Vorlagen anzuzeigen, die sich auf Ihrem Computer befinden.
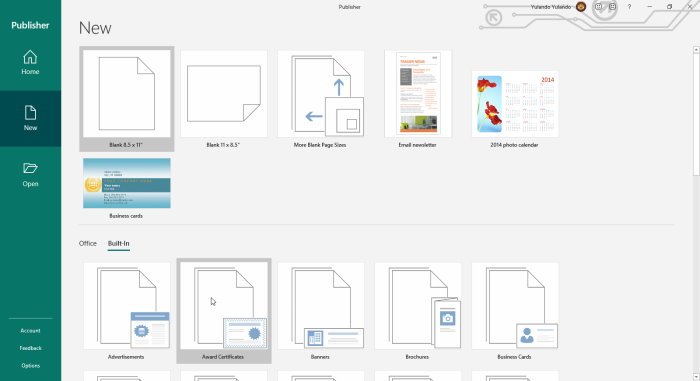
Klicken Sie auf Integriert und dann auf Prämienzertifikate . Dadurch(Award Certificates, ) werden viele Optionen für die Stile von Zertifikaten angezeigt.
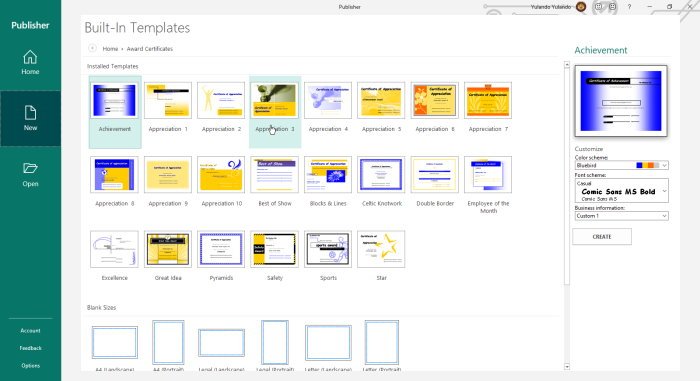
Wählen Sie das gewünschte Stilzertifikat aus und ändern Sie es weiter, indem Sie das Farbschema und das Schriftartschema auswählen und Geschäftsinformationen hinzufügen. Wenn dies alles erledigt ist, klicken Sie einfach auf (C)Erstellen(lick Create ) , um mit der Arbeit an dem Zertifikat Ihrer Wahl zu beginnen.
Sie werden feststellen, dass die Auswahl an Zertifikaten in verschiedene Kategorien fällt und jedes ein anderes Design hat. Sie können die Vorlage ändern, und wenn Sie über Grafikkenntnisse verfügen, können Sie Hintergrund- und andere Grafiken erstellen, um das Zertifikat zu verbessern. Denken(Remember) Sie daran , für alle Eventualitäten zu speichern, da Sie nicht von vorne beginnen müssten.
Lesen Sie(Read) : So erstellen Sie tolle Kalender mit Microsoft Publisher(How to create awesome Calendars with Microsoft Publisher) .
6] Drucken von Herausgeberzertifikaten
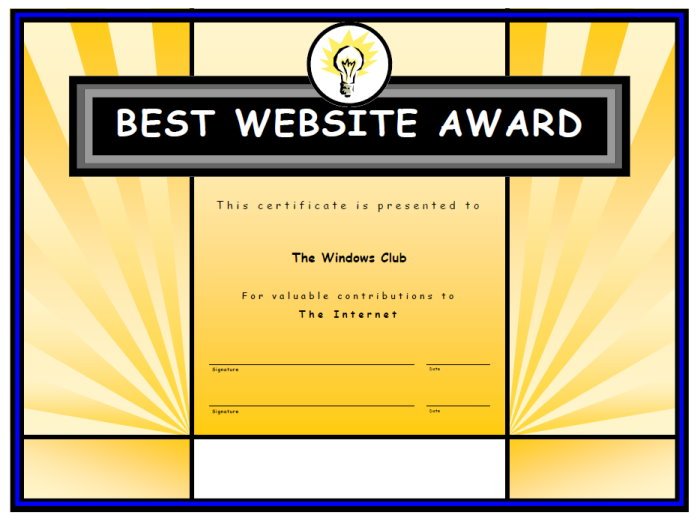
Denken Sie daran(Remember) , dass das Zertifikat authentifiziert werden muss, sodass Sie entscheiden müssen, ob Sie eine digitale Kopie der Unterschriften verwenden oder diese ausdrucken und dann unterschreiben lassen. Die Art des Papiers ist sehr wichtig, wenn die Zertifikate für den professionellen Gebrauch bestimmt sind. Dickes(Thick) Papier mit etwas Glanz hebt die Zertifikate hervor. Für Fälle, in denen mehrere Zertifikate für verschiedene Personen oder Anlässe vorhanden sind, können Sie diese separat speichern oder die Details einzeln ändern und gleichzeitig ausdrucken.
Wenn Sie zu Hause drucken und der Drucker ein Tintenstrahldrucker ist, verwenden Sie am besten ein mattes oder halbglänzendes Papier. Hochglanzpapier kann dazu führen, dass die Tinte ausläuft oder abreibt. Hochglänzendes Papier eignet sich am besten für Laserdrucker, schwach glänzendes und mattes Papier eignet sich am besten für Tintenstrahldrucker.
Publisher-Zertifikate eignen sich für jeden Anlass, den Sie sich vorstellen können. Sie können zu Hause durchgeführt werden und müssen nicht viel kosten. Achten Sie darauf, die verschiedenen Optionen zu erkunden, es sind keine professionellen Fähigkeiten erforderlich, um großartige Zertifikate zu erstellen. Die Herausgeberzertifikate können angepasst werden, indem benutzerdefinierte Grafiken und Hintergründe hinzugefügt werden.
Related posts
So verwenden Sie die Seitenoptionen in Microsoft Publisher
Microsoft Publisher kann die Datei unter Windows 11/10 nicht als PDF speichern
Die besten Tipps und Tricks zu Microsoft Publisher – So verwenden Sie Publisher
Anzeigen oder Ausblenden und Verwenden der Linealleiste in Microsoft Publisher
Bild oder Bild in Microsoft Publisher hinzufügen, verschieben und ändern
So verwenden Sie das Zeichen-, Zeilen- und Absatzabstandswerkzeug in Publisher
So fügen Sie Text aus einer Word-Datei in eine Publisher-Publikation ein
So beheben Sie den Sicherheitszertifikatsfehler auf Android
So erstellen Sie eine Broschüre oder ein Buch mit Microsoft Word
Beheben Sie den Microsoft Store-Fehler 0x80072F7D
So konvertieren Sie Microsoft Publisher-Dateien in PDF
Sichern Sie Ihr EFS-Zertifikat und Ihren Schlüssel in Windows 10
Microsoft-Konto-Anmeldefehler 0x800706d9 unter Windows 10
So installieren Sie Microsoft Teams unter Linux und macOS
Aktivieren Sie die Cloud Backup for Microsoft Authenticator-App auf Android und iPhone
So erstellen Sie einen Monatskalender in Publisher
So erhalten Sie Ihr eigenes SSL-Zertifikat für Ihre Website und installieren es
Legen Sie ein Kennwortablaufdatum für das Microsoft-Konto und das lokale Konto fest
Microsoft Intune synchronisiert nicht? Erzwingen Sie die Synchronisierung von Intune in Windows 11/10
Behebung des Microsoft Store-Anmeldefehlers 0x801901f4 unter Windows 11/10
