So erstellen Sie ein YouTube-Konto ohne Gmail
Haben Sie den Eindruck, dass ein YouTube-Konto Gmail benötigt? Sind Sie hier, um nach einer anderen Möglichkeit zu suchen? (Are you under the impression that a YouTube account needs Gmail? Are you here to check for another possibility?)Nun, hallo! Und ja, die weiter unten in diesem Artikel erwähnten Methoden beantworten Ihre Fragen zum Erstellen eines YouTube - Kontos ohne Gmail- Fragen. Es ist möglich, ein YouTube -Konto mit jeder vorhandenen E-Mail-Adresse zu erstellen, die Sie gerade haben. Sie benötigen auch kein Google Mail-Konto , um ein (Gmail Account)YouTube -Konto zu erstellen oder sogar zu verwenden . Lesen Sie also weiter, um herauszufinden, wie!

So erstellen Sie ein YouTube-Konto ohne Gmail(How to Make a YouTube Account Without Gmail)
Die jüngste digitale Social-Media-Revolution hat YouTube auf seinen Höhepunkt gebracht. Es ist eine beliebte Online-Videoplattform von Google . Einige YouTube -Funktionen, die Benutzer dazu verleitet haben, lange Zeit auf der Plattform zu verweilen, sind:
- Sie haben die Freiheit, jedes Video(seek and watch any video) auf der Plattform kostenlos zu suchen und anzusehen.
- Sie können einen neuen Kanal(create a new channel) (persönlich oder kommerziell) erstellen und dort kostenlos eine beliebige Anzahl von Videos hochladen .(upload)
- Sie können die auf YouTube verfügbaren Videos (YouTube)teilen, mit „Gefällt mir“ markieren und kommentieren(share, like, and comment) , um direkt mit den Erstellern zu kommunizieren.
- Abgesehen davon können Sie Abonnements verwalten (manage ), anderen folgen (subscriptions, follow others)und ( &) Wiedergabelisten erstellen(make playlists) .
Die nächsten beiden Methoden und ihre Schritte ermöglichen es Ihnen, alle YouTube - Features und -Funktionen ohne eine Gmail -Adresse in vollem Umfang zu erkunden. Lesen Sie beide Methoden durch und implementieren Sie diejenige, die am besten funktioniert, um die Verwendung von YouTube ohne eine Gmail -Kontoabfrage zu lösen.
Hinweis 1:(Note 1:) Stellen Sie zunächst sicher, dass Sie bei keinem der Google -Konten in Ihrem Browser angemeldet sind. Melden Sie sich also ab, bevor Sie einen der weiteren Schritte ausführen.
Hinweis 2:(Note 2:) Sie können sich mit jedem Webbrowser wie Google Chrome , Firefox oder Microsoft Edge bei (Microsoft Edge)YouTube anmelden . Wir haben Google Chrome nur zu Illustrationszwecken verwendet.
Methode 1: Über die YouTube-Anmeldeseite(Method 1: Via YouTube Sign-in Page)
Die Anmeldung ist ein obligatorischer Vorgang, um eine Aktion auf YouTube auszuführen . Dies kann direkt über eine YouTube -Seite mit Ihrer vorhandenen E-Mail erfolgen. Es kann sich um eine private oder geschäftliche E-Mail-Adresse handeln, mit Ausnahme eines Google -E-Mail-Kontos. Befolgen Sie die unten aufgeführten Schritte, um ein YouTube - Konto ohne Gmail zu erstellen :
1. Drücken Sie die Windows - Taste(key) auf der Tastatur und geben Sie Chrome in die Suchleiste ein. Klicken Sie wie gezeigt auf Öffnen(Open) .

2. Geben Sie dann wie unten abgebildet YouTube.com in die Suchleiste ein und drücken Sie die Eingabetaste(Enter key) auf der Tastatur.

3. Wählen Sie die Schaltfläche ANMELDEN(SIGN IN) in der oberen rechten Ecke der YouTube -Seite.
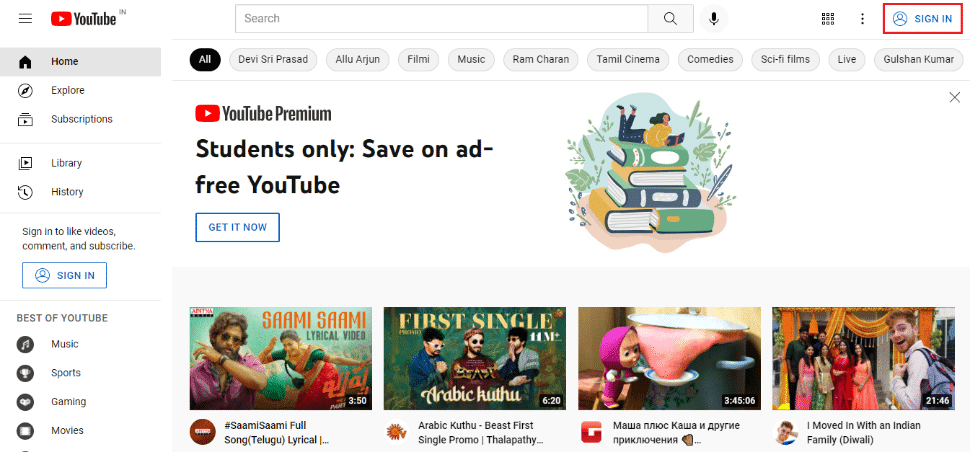
4. Klicken Sie im nächsten Bildschirm auf Konto erstellen .(Create Account )

5. Wählen Sie eine beliebige Option gemäß Ihren Anforderungen für ein YouTube - Konto im Abschnitt „Konto erstellen(Create account ) “ wie gezeigt aus.
Hinweis:(Note:) Hier wurde zur Veranschaulichung die Option „ Für mich selbst(For myself) “ ausgewählt, um ein persönliches Konto zu eröffnen.

6. Geben Sie auf der Seite zur Erstellung des Google -Kontos die erforderlichen Informationen in die Felder Vorname(First name) , Nachname(Last name) , Ihre E-Mail-Adresse(Your email address) , Passwort(Password) und Passwort bestätigen(Confirm ) ein und wählen Sie wie unten gezeigt Weiter aus.(Next)
Hinweis:(Note:) Es ist erforderlich, eine bestehende E-Mail-Adresse ( Yahoo , Hotmail oder andere außer Gmail ) und ihr Passwort anzugeben.
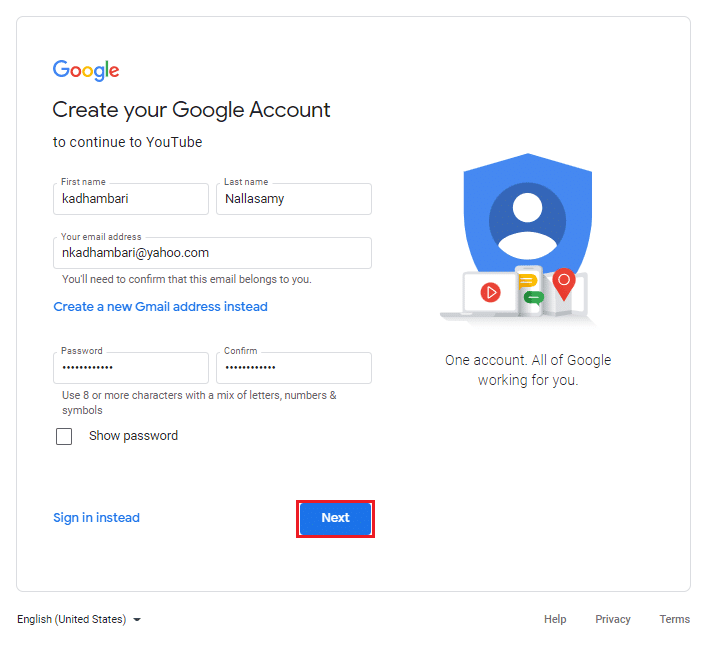
7. Geben(Enter code) Sie auf der Bestätigungsseite den Bestätigungscode, den Sie an Ihre jeweilige E-Mail-Adresse( email address ) erhalten haben, in das Feld Code eingeben ein, wie unten dargestellt. Klicken Sie nach Eingabe des Codes auf Weiter(Next) .

8. Geben Sie nach der Überprüfung die relevanten Details auf der Willkommensseite von Google ein(welcome to Google) und wählen Sie Weiter.(Next.)
Hinweis:(Note:) Die Handynummer ist optional, es wird jedoch empfohlen, die Optionen „ Ihr Geburtstag(Your birthday) “ und „Geschlecht“(Gender options) auszufüllen, da es sich um Pflichtfelder handelt.

9. Scrollen(Scroll) Sie nach unten und klicken Sie auf die Schaltfläche Ich stimme zu, um die Nutzungsbedingungen zu akzeptieren.(I agree)
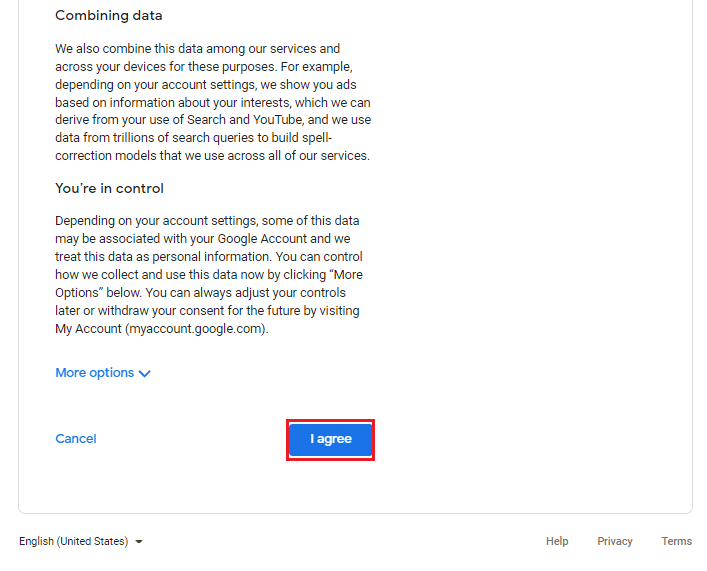
10. Sobald die Nutzungsbedingungen akzeptiert wurden, werden Sie zur YouTube-Startseite weitergeleitet(YouTube Homepage) .

Sie haben erfolgreich ein YouTube - Konto ohne Gmail erstellt .
Lesen Sie auch: (Also Read:) So beheben Sie, dass YouTube mich immer wieder abmeldet(How To Fix YouTube Keeps Signing Me Out)
Methode 2: Über die Google-Anmeldeseite(Method 2: Through Google Sign-Up Page)
Eine andere Methode zur Verwendung von YouTube ohne ein Google Mail(Gmail) - Konto besteht darin, sich anzumelden und alle Ihre Google -Konten über die E-Mail-Adresse zu verwalten. Führen Sie die folgenden Schritte aus, um sich bei Ihrem Google-Konto anzumelden und dann YouTube zu öffnen , das sich automatisch über Ihr geöffnetes Google - Konto anmeldet.
1. Starten Sie einen beliebigen Webbrowser auf Ihrem System und gehen Sie zur Seite zur Erstellung eines Google-Kontos,(Google account creation page) wie unten dargestellt.

2. Füllen Sie(Enter) alle angegebenen Felder aus und wählen Sie Weiter(Next) , um fortzufahren.
- Vorname,(First name, )
- Familienname, Nachname,(Last name, )
- Ihre E-Mail-Adresse(Your email address, ) und
- Passwort( Password )
Hinweis:(Note:) Geben Sie die E-Mail-Adresse ein, die Sie bei anderen Hosts wie Yahoo , Hotmail oder Outlook haben, und bestätigen Sie sie.

3. Geben Sie auf der Seite Bestätigen Sie Ihre E-Mail-Adresse(Verify your email address) den Code , den Sie im Posteingang( inbox) erhalten haben , in das Feld Code eingeben(Enter code) ein und klicken Sie auf Weiter(Next) , um fortzufahren.
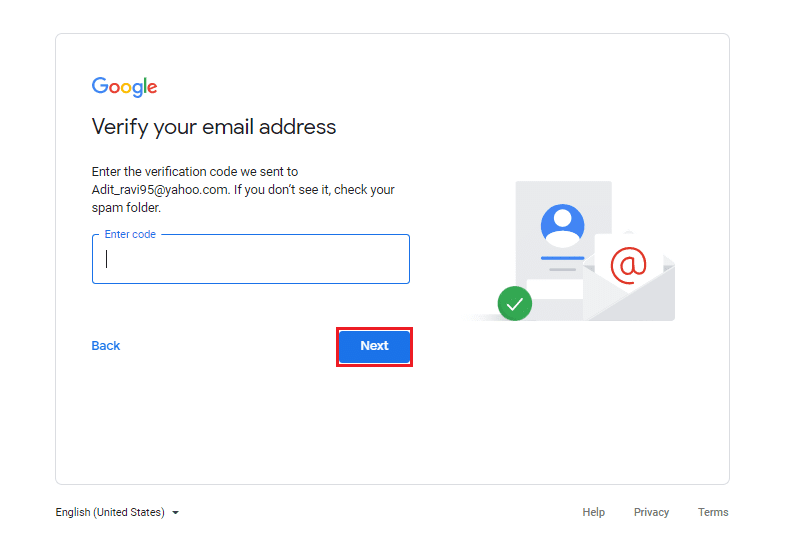
4. Geben Sie Details wie Ihren Geburtstag(Your Birthday) und Ihr Geschlecht(Gender) ein, da dies aus Sicherheitsgründen obligatorische Informationen sind. Wählen Sie dann wie unten hervorgehoben Weiter aus.(Next)

5. Scrollen Sie auf der neuen Popup-Seite nach unten und lesen Sie die Nutzungsbedingungen von Google vollständig durch. Klicken Sie abschließend auf Ich stimme(I agree) zu, wie unten dargestellt.
Hinweis:(Note:) Sie können auch die Optionen „Weitere“ durchsuchen, um die Optionen(customize the options) gemäß Ihren Anforderungen anzupassen.
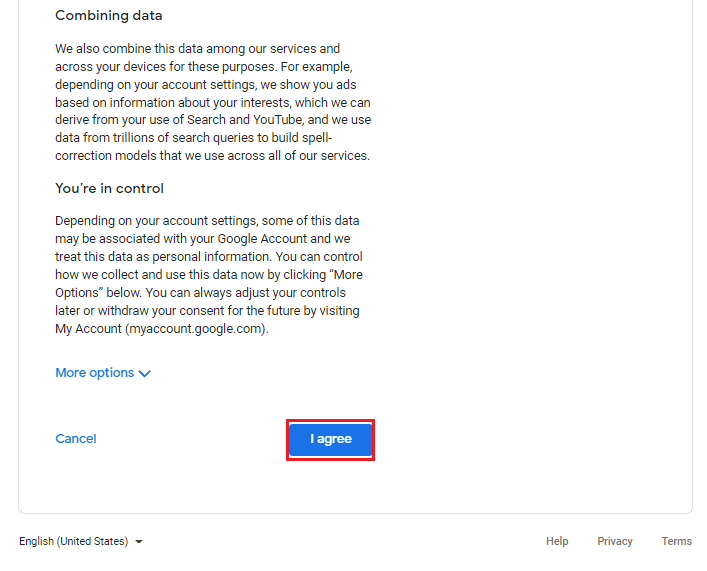
6. Nachdem Sie sich mit Ihrer bestehenden E-Mail-Adresse (nicht Gmail ) bei Ihrem (Gmail)Google -Konto angemeldet haben, wählen Sie(Get started) Erste Schritte aus, um Ihre Informationen mit Datenschutz- und Personalisierungsoptionen(Privacy and personalization) zu verwalten .
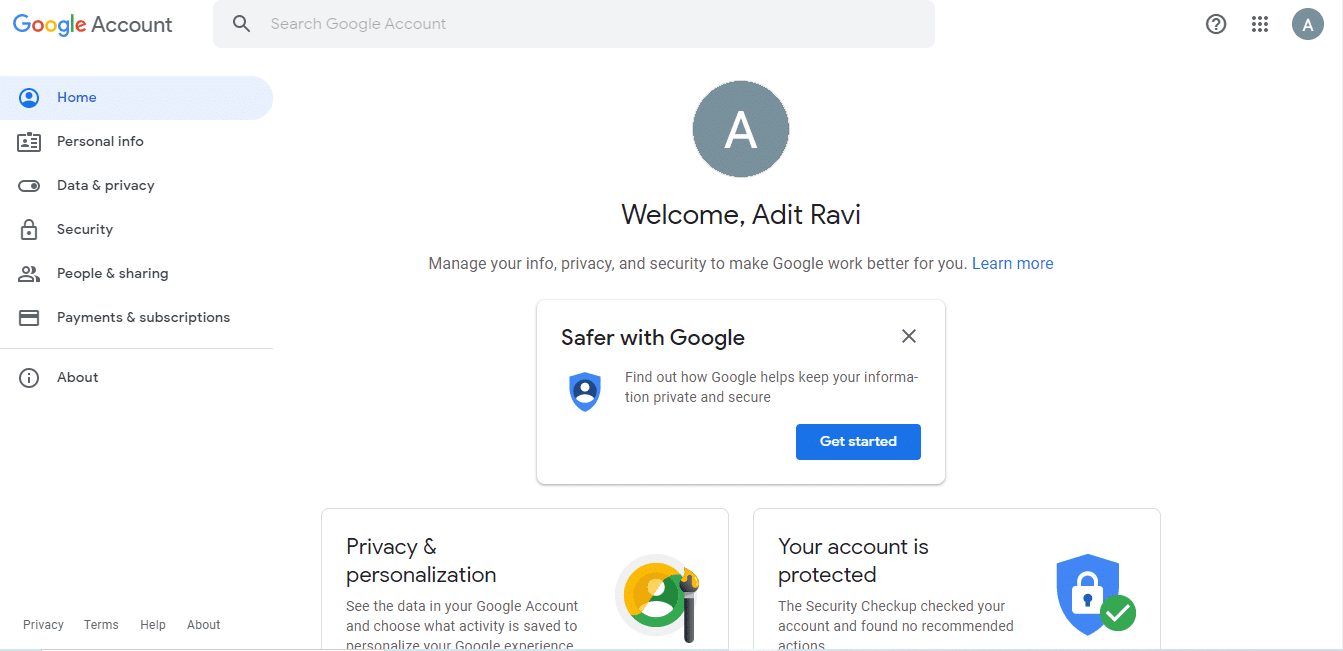
7. Öffnen Sie schließlich YouTube in Ihrem Webbrowser und klicken Sie auf die Schaltfläche ANMELDEN(SIGN IN) in der oberen rechten Ecke der YouTube-Startseite(YouTube Homepage) .

8. Melden Sie sich einfach mit dem Konto(account) an, das Sie gerade erstellt haben.
Lesen Sie auch: (Also Read:) 9 Möglichkeiten, die YouTube-Altersbeschränkung einfach zu umgehen(9 Ways To Easily Bypass YouTube Age Restriction)
Häufig gestellte Fragen (FAQs)(Frequently Asked Questions (FAQs))
Q1. Können Sie kostenlos ein YouTube-Konto eröffnen?(Q1. Can you open a YouTube account for free?)
Ans. Ja(Yes) , Sie können kostenlos ein YouTube- Konto eröffnen.(YouTube)
Q2. Ist Google Mail zwingend erforderlich, um ein YouTube-Konto zu haben?(Q2. Is it mandatory to have Gmail to have a YouTube account?)
Ans. Nicht unbedingt(Not necessarily) , Sie können sich mit einer Ihrer bestehenden E-Mail-Adressen von Yahoo , Hotmail , Outlook und anderen auf der YouTube -Seite anmelden.(YouTube)
Q3. Warum ist eine Anmeldung beim YouTube-Konto erforderlich?(Q3. Why signing in is required to the YouTube account?)
Ans. Wenn Sie sich anmelden, können Sie auf seine Funktionen(access its features) wie Kommentare, Likes, Dislikes, Abonnieren usw. zugreifen. Außerdem werden empfohlene Videos(recommended videos) basierend auf Ihrem personalisierten Feed erstellt.
Q4. Hat YouTube Datenschutzeinstellungen?(Q4. Does YouTube have privacy settings?)
Ans. Ja(Yes) , die bemerkenswerten Datenschutzfunktionen sind die Datenschutzeinstellungen (für Benutzeransichten und Sichtbarkeit), die Kindersicherung, das Deaktivieren von Kommentaren zu Videos und der Sicherheitsmodus.
Q5. Unterscheidet sich das Google-Konto vom Gmail-Konto?(Q5. Is Google account different from Gmail account?)
Ans. Der Hauptunterschied zwischen Gmail- und Google - Konten besteht darin, dass Google - Konten für den Zugriff auf mehrere Google -Dienste wie Hangouts , Drive , Fotos(Photos) usw. verwendet werden können. Mit einem Gmail - Konto können Sie E-Mails senden und empfangen und auch auf andere Google -Dienste zugreifen.
Hinweis: (Note:) Denken(Remember) Sie daran , dass nicht alle Google - Konten Gmail - Konten sind, während alle Gmail- Konten Google - Konten sind.
Empfohlen:(Recommended:)
- Beheben Sie den Ereignis 1000-Anwendungsfehler in Windows 10(Fix Event 1000 Application Error in Windows 10)
- So greifen Sie auf gesperrte Websites in den Vereinigten Arabischen Emiraten zu(How to Access Blocked Sites in UAE)
- Beheben Sie, dass YouTube Autoplay nicht funktioniert(Fix YouTube Autoplay Not Working)
- Beheben Sie den Fehler „Ups, bei YouTube ist etwas schief gelaufen“.(Fix Oops Something Went Wrong on YouTube Error)
Wir hoffen, dass dieser Leitfaden hilfreich war und Sie erfahren konnten, wie Sie ein YouTube-Konto ohne ein Gmail-Konto erstellen und verwenden(how to make & use a YouTube account without a Gmail account) . Lassen Sie uns wissen, ob der Leitfaden für Sie nützlich war. Wenn Sie Fragen oder Vorschläge haben, können Sie diese gerne im Kommentarbereich unten hinterlassen.
Related posts
Verschieben Sie E-Mails ganz einfach von einem Gmail-Konto zu einem anderen
Automatisches Abmelden von Gmail oder Google-Konto (mit Bildern)
Google Mail-Konto dauerhaft löschen (mit Bildern)
Wie entferne ich ein Google- oder Gmail-Profilbild?
So deaktivieren oder löschen Sie Ihr Instagram-Konto (2022)
2 Möglichkeiten, das YouTube Premium-Abonnement zu kündigen
So löschen Sie Spam-E-Mails automatisch in Google Mail
So beheben Sie, dass YouTube mich immer wieder abmeldet
So aktivieren Sie den dunklen Modus von YouTube
YouTube entsperren, wenn es in Büros, Schulen oder Hochschulen blockiert ist?
Erstellen Sie mehrere Google Mail-Konten ohne Überprüfung der Telefonnummer
Top 15 der kostenlosen YouTube-Alternativen (2022) – Videoseiten wie YouTube
So löschen Sie einen Retweet von Twitter (Schritt-für-Schritt-Anleitung)
Korrigieren Sie, dass die Facebook-Startseite nicht richtig geladen wird
So stellen Sie das alte YouTube-Layout wieder her (2022)
Stellen Sie Ihr Facebook-Konto wieder her, wenn Sie sich nicht anmelden können
So verwenden Sie Google Mail in Microsoft Outlook
So löschen Sie ein Instagram-Konto dauerhaft
Behebung eines aufgetretenen Fehlers „Erneut versuchen“-Wiedergabe-ID auf YouTube
Rufen Sie eine E-Mail zurück, die Sie in Google Mail nicht senden wollten
