So erstellen Sie ein privates Team und ändern den Datenschutz in Microsoft Teams
Wenn Sie vertrauliche Informationen haben, die Sie nicht mit allen Personen in Ihrer Organisation teilen können, können Sie in Microsoft Teams ein privates Team erstellen(create a Private Team in Microsoft Teams) . Es wird Ihnen helfen, alle vertraulichen Daten mit den Personen zu teilen, die Sie teilen möchten. Sie müssen keine App installieren oder sich für den Dienst eines Drittanbieters entscheiden, und Sie können dies auch in der kostenlosen Version von Microsoft Teams(free version of Microsoft Teams) tun .
Verschiedene(Different) Arten von Teams in Microsoft Teams
Es gibt drei Datenschutztypen in Microsoft Teams , und sie sind wie folgt:
- Privat:(Private: ) Nur Teambesitzer können ein neues Mitglied hinzufügen. Wenn Sie der einzige Eigentümer Ihres Teams sind, können Sie dem Team neue Mitglieder hinzufügen. Andere Personen haben nicht die Möglichkeit, jemandem eine Einladung zu senden. Außerdem werden Personen in Ihrer Organisation nicht automatisch hinzugefügt.
- Öffentlich:(Public:) Alle Ihre Mitglieder können neue Mitglieder hinzufügen und jeder in Ihrer Organisation kann Ihrem Team beitreten. Für die Mitglieder eines „Public“-Teams gibt es fast keine Einschränkungen. Sie müssen jedoch alle neuen Mitglieder einzeln manuell hinzufügen.
- Organisationsweit :(Org-wide: ) Dieses Team ist für diejenigen gedacht, die alle Personen in einer Organisation automatisch hinzufügen möchten. Sie müssen beispielsweise fünf Teams für unterschiedliche Zwecke erstellen und möchten alle Personen in Ihrer Organisation in all diesen Teams hinzufügen. In einem solchen Moment können Sie ein „organisationsweites“ Team erstellen, um alle Personen auf einmal hinzuzufügen.
Standardmäßig erstellt Microsoft Teams ein organisationsweites(Org-wide) Team, es sei denn, Sie ändern die Datenschutzeinstellungen manuell. Nehmen wir jedoch an, Sie haben einige Daten, die Sie nicht mit allen Personen in Ihrer Organisation teilen sollten, sondern Sie müssen diese an alle Administratoren senden. Außerdem möchten Sie andere nicht über Ihr Team informieren. In einem solchen Moment müssen Sie möglicherweise diese Schritte befolgen, um Ihre Arbeit zu erledigen.
So erstellen Sie ein privates(Private) Team in Microsoft Teams
Führen Sie die folgenden Schritte aus, um ein privates Team in Microsoft Teams zu erstellen:(Microsoft Teams)
- Öffnen Sie die Microsoft Teams-Website oder -App
- Klicken(Click) Sie auf die Schaltfläche Team beitreten(Join) oder erstellen
- Klicken Sie auf die Option Team erstellen
- Wählen Sie die Quelle Ihres Teams aus
- Wählen Sie Privat aus der Liste
- Benennen Sie Ihr Team und schreiben Sie eine Beschreibung
- Klicken Sie auf die Schaltfläche Erstellen.
Lassen Sie uns nun alle diese Schritte überprüfen, um mehr über die Anleitung zu erfahren.
Wie bereits erwähnt, können Sie sowohl über die Webversion als auch über die App von Microsoft Teams ein privates Team erstellen . Öffnen Sie in jedem Fall die Microsoft Teams- Website oder -App und vergewissern Sie sich, dass Sie bei Ihrem Konto angemeldet sind. Danach sollten Sie in der unteren linken Ecke eine Option namens Beitreten oder ein Team erstellen finden. (Join or create a team)Klicken(Click) Sie darauf, um den Vorgang zu starten.
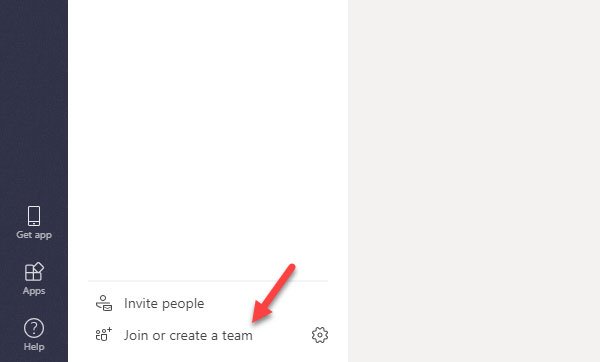
Dann müssen Sie auf die Schaltfläche Team erstellen(Create team ) klicken , die Sie auf Ihrem Bildschirm sehen sollten. Danach zeigt es zwei Optionen, und sie sind-
- Bauen Sie ein Team von Grund auf auf
- Aus einer bestehenden Office 365 -Gruppe oder einem Team erstellen
In Bezug auf die Vertraulichkeit sollten Sie in diesem Fall die erste Option auswählen, die besagt, dass ein Team von Grund auf neu aufgebaut(Build a team from scratch) wird .
Dann sollten Sie den Datenschutztyp Ihres Teams sehen. Sie müssen Privat(Private ) aus der Liste auswählen.
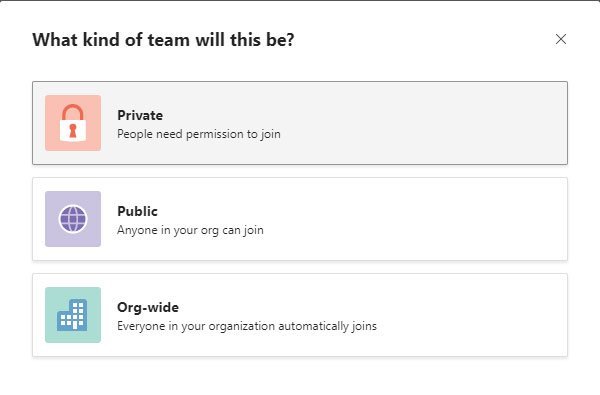
Jetzt müssen Sie Ihrem Team einen Namen geben und eine kleine Beschreibung schreiben, damit Sie und die Teammitglieder das Motto hinter dem Team kennen. Klicken Sie zuletzt auf die Schaltfläche Erstellen .(Create )
Da Ihr Team bereits erstellt ist, können Sie damit beginnen, Einladungen an Ihre Mitglieder zu senden.
Lesen Sie: (Read:) So verfolgt Microsoft Teams Ihre Aktivitäten.(How Microsoft Teams tracks your activity.)
So ändern Sie den Team-Datenschutz(Team Privacy) in Microsoft Teams
Nehmen wir an, Sie haben bereits ein Team und möchten kein weiteres Team für denselben Zweck erstellen, und Sie müssen nur die Datenschutzeinstellungen ändern. In diesem Fall müssen Sie die folgenden Schritte ausführen:
- Klicken Sie neben dem Teamnamen auf die Schaltfläche mit den drei Punkten
- Wählen Sie die Option Team bearbeiten
- Erweitern Sie die Dropdown-Liste Datenschutz und ändern Sie sie(Privacy)
Um zu beginnen, müssen Sie zunächst die Microsoft Teams -Website oder -App öffnen und ein Team auswählen. Klicken Sie nun auf die Schaltfläche mit den drei Punkten, die dem Team zugeordnet ist, und wählen Sie die Option Team bearbeiten .(Edit team )
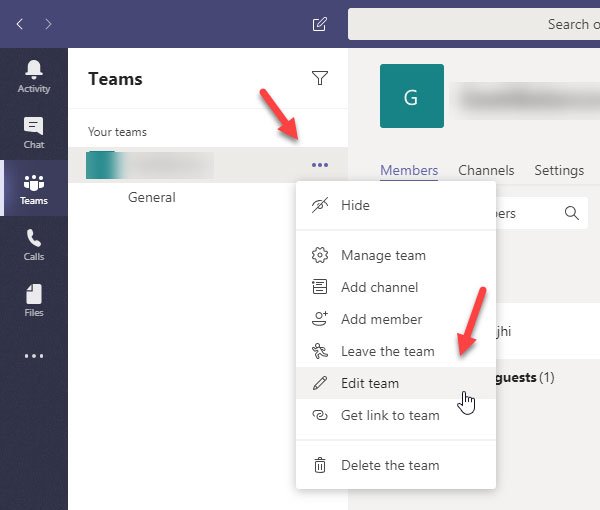
Im Popup-Fenster müssen Sie das Dropdown-Menü Datenschutz erweitern und einen anderen Datenschutztyp auswählen.(Privacy )
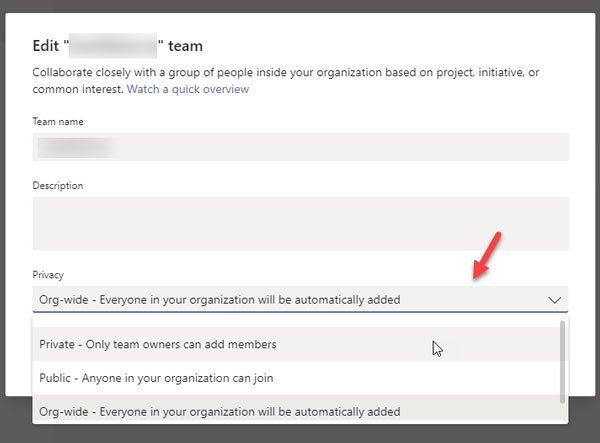
Vergessen Sie zum Schluss nicht, Ihre Änderung zu speichern.
Das ist es! Es ist so einfach wie gesagt.
Related posts
Wie Microsoft Teams Ihre Aktivitäten verfolgt und wie Sie sie stoppen können
So fügen Sie Zoom zu Microsoft Teams hinzu
So installieren Sie Microsoft Teams unter Linux und macOS
So loben Sie jemanden in Microsoft Teams für seine gute Arbeit
Sie verpassen etwas. Bitten Sie Ihren Administrator, Microsoft Teams zu aktivieren
So erstellen Sie Registerkarten in Microsoft Teams
So verwenden Sie das Share Tray in Microsoft Teams, um Inhalte in den Meetings zu teilen
So wechseln Sie die Mitgliedsrolle und entfernen ein Mitglied in Microsoft Teams
So ändern Sie das Teambild in Microsoft Teams
Microsoft Teams wird nicht automatisch aktualisiert
Die Datei ist in Microsoft Teams gesperrt
Die besten Bildungs-Apps für Microsoft Teams für Lehrer und Schüler
So erstellen Sie eine Microsoft Teams-Registerkarte mit einer hochgeladenen Datei
So beheben Sie den Microsoft Teams-Fehlercode 500 unter Windows 11/10
So verhindern Sie, dass Microsoft Teams in Windows 11/10 automatisch geöffnet wird
So stellen Sie gelöschte Teams und Kanäle in Microsoft Teams wieder her
Die Videofreigabe wurde vom Administrator in Microsoft Teams deaktiviert
So reduzieren Sie Hintergrundgeräusche in Microsoft Teams
So verwenden Sie benutzerdefinierte Hintergründe in Microsoft Teams
So senden Sie dringende oder wichtige Nachrichten in Microsoft Teams
