So erstellen Sie ein mehrseitiges PDF in Photoshop
Unabhängig davon , ob Sie eine Infografik, eine informative Online-Hilfedatei oder eine andere Art von PDF -Dokument erstellen, ist es hilfreich zu wissen, wie Sie eine mehrseitige PDF -Datei erstellen, wenn Sie Photoshop verwenden .
Zum Glück ist der Prozess sehr einfach. Es gibt einige Anforderungen, die erfüllt werden müssen, um sicherzustellen, dass die Präsentation klar erscheint, aber wir gehen diese und die Schritte durch, die erforderlich sind, um ein ordnungsgemäßes PDF in Photoshop zu erstellen.

Erstellen einer mehrseitigen PDF -Datei in Photoshop
Zunächst müssen Sie jede Seite Ihrer PDF -Datei einzeln erstellen. Jede Seite sollte eine separate Photoshop-PSD -Datei sein.
Sie können jede Datei als .PSD speichern, sodass Sie später bei Bedarf jede Seite separat bearbeiten können.
Die gewählte Auflösung ist sehr wichtig. Die typische A4-Druckgröße ist eine gute Größe für PDF , daher entscheiden wir uns in diesem Leitfaden dafür.
Wenn Sie das PDF drucken möchten(If you want to print the PDF) , können Sie 300 DPI (Punkte/Pixel pro Zoll) verwenden. Die Auflösung dafür wäre 2480 Pixel x 3508 Pixel.

Wenn Sie die PDF-Datei online hochladen möchten(If you want to upload the PDF online) , sollten Sie eine niedrigere Auflösung wählen, um die Gesamtdateigröße der PDF -Datei überschaubarer zu halten.
72 DPI ist eine gängige Wahl. Dafür müsste die Auflösung 595 Pixel x 842 Pixel betragen.

Wenn Sie einer Seite mehr Inhalt hinzufügen möchten, können Sie die Pixelhöhe erhöhen. ( Use Alt+Ctrl+C .)

Stellen Sie nur sicher, dass Sie die Breite nicht vergrößern. Es ist wichtig, dass die Breite auf jeder Seite gleich bleibt, da sonst das Layout Ihres PDFs(PDF) beeinträchtigt wird.
Nachdem Sie jede Seite mit der richtigen Auflösung erstellt haben, können Sie die folgenden Schritte ausführen, um ein mehrseitiges PDF zu erstellen .

- Schritt 1: (Step 1: )Speichern Sie(Save) jede .PSD -Datei im selben Ordner.
- Schritt 2:(Step 2: ) Speichern Sie zur einfachen Verwaltung jede Seite als Page_1 , Page_2 usw
- Schritt 3:(Step 3: ) Gehen Sie als Nächstes zu Datei(File) , dann zu Automatisieren(Automate) und dann zu PDF-Präsentation(PDF Presentation)
- Schritt 4:(Step 4: ) Klicken Sie im neuen Popup auf Durchsuchen(Browse)
- Schritt 5: (Step 5: )Halten Sie Strg gedrückt(Hold Ctrl) und klicken Sie auf jede .PSD-Datei, die Sie hinzufügen möchten
- Schritt 6:(Step 6: ) Klicken Sie auf Öffnen(Open)
Wenn Sie fertig sind, klicken Sie auf Speichern(Save) , um die PDF -Datei zu erstellen. Sie können jede Datei in der Liste nach oben und unten ziehen, um ihre Position bei Bedarf zu ändern.
Stellen Sie sicher, dass Sie Mehrseitiges Dokument(Multi-Page Document) im Abschnitt Ausgabeoptionen auswählen, bevor Sie auf Speichern klicken.
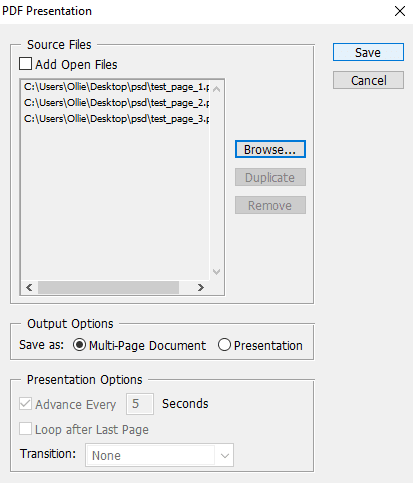
Sie können nun auswählen, wo Ihre PDF -Datei gespeichert werden soll. Schließlich haben Sie eine Reihe von Optionen zum Anpassen der Ausgabe der PDF -Datei. Beispielsweise können Sie die Registerkarte Komprimierung verwenden, um die PDF -Dateigröße zu minimieren, indem Sie die Bildqualität opfern. Jetzt können Sie auf PDF speichern(Save PDF) klicken .
Ihre PDF -Datei wird jetzt erstellt! Sie können auf die Datei doppelklicken, um sie in Ihrem Webbrowser oder Ihrer PDF - Reader-Anwendung zu öffnen.
Hier ist ein Blick auf unsere Testdatei:
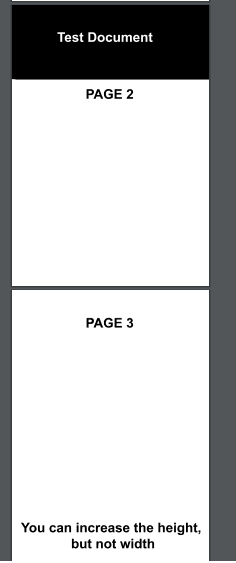
Beachten Sie(Notice) , wie alle Seiten mit demselben Zoom und Layout angezeigt werden, obwohl eine Seite größer ist. Wenn einige Seiten nicht korrekt angezeigt werden, müssen Sie sicherstellen, dass die Pixelbreite jeder PSD -Seitendatei genau gleich ist.
Wenn Sie jemals Ihre PDF -Datei bearbeiten müssen, müssen Sie die PSD für die Seite bearbeiten, an der Sie Änderungen vornehmen möchten. Danach müssen Sie die oben aufgeführten Schritte erneut ausführen, um die PDF - Präsentation mit der neu bearbeiteten Seite neu zu erstellen.
Fazit
Sie sollten jetzt wissen, wie Sie in Photoshop ein mehrseitiges PDF erstellen . Wir hoffen, dass sich dieser Leitfaden als nützlich erwiesen hat. Haben Sie Fragen zum Ablauf? Lassen Sie es uns wissen und wir helfen Ihnen gerne weiter. Genießen!
Related posts
So maskieren Sie in Photoshop, um Ebenen auszublenden
Die 7 besten Möglichkeiten, eine PDF-Datei in das Word-Format zu konvertieren
So signieren Sie eine PDF-Datei unter Windows
So konvertieren Sie mehrere Bilder in PDF-Dateien
So löschen Sie einzelne Seiten aus einer PDF-Datei
So fügen Sie einem Greenscreen-Bild in Photoshop einen Hintergrund hinzu
So suchen Sie Facebook-Freunde nach Ort, Job oder Schule
Können Sie Ihren Twitch-Namen ändern? Ja, aber seien Sie vorsichtig
Deaktivieren Sie den standardmäßig integrierten PDF-Viewer in Chrome, Firefox, Edge, Safari
So finden Sie Geburtstage auf Facebook
So senden Sie eine PDF-Datei an einen Kindle
So machen Sie eine PDF-Datei durchsuchbar
So verwenden Sie SVERWEIS in Google Tabellen
So suchen Sie gleichzeitig nach Text in mehreren PDF-Dateien
So erkennen Sie Computer- und E-Mail-Überwachungs- oder Spionagesoftware
So verkleinern Sie die PDF-Dateigröße
Flachbildschirm-Technologie entmystifiziert: TN, IPS, VA, OLED und mehr
So erstellen Sie animierte GIFs aus Bildern mit Photoshop CS6
Schaltet sich Ihr Computer zufällig von selbst ein?
So öffnen Sie eine Datei ohne Erweiterung
