So erstellen Sie ein Kombinationsdiagramm in Excel
Ein Kombinationsdiagramm(Combination Chart) wird verwendet, um ein Diagramm über dem anderen darzustellen, wobei dieselbe prozentuale Skalierung verwendet wird. Das Kombinationsdiagramm(Combination Chart) wird auch Combo Charts genannt . Kombinationsdiagramme ermöglichen(Charts) es dem Leser, Daten zu untersuchen, um festzustellen, ob eine Beziehung zwischen den beiden Datensätzen besteht. In Microsoft Excel hat das Erstellen eines Diagramms im Allgemeinen eine X-Achse und eine Y-Achse, aber bei einem Kombinationsdiagramm gibt es zwei Y-Achsen, die es dem Benutzer ermöglichen, zwei verschiedene Arten von Datenpunkten im selben Diagramm zu haben .
Excel -Benutzer verwenden Kombinationsdiagramme, wenn die Werte einer Reihe im Vergleich zu den anderen Daten zu groß oder zu klein sind; Es ermöglicht Benutzern auch, große Datensätze mit mehreren Datentabellen zu überprüfen und die Zahlen geordnet in einem Diagramm anzuzeigen. Das Kombinationsdiagramm(Combination Chart) zeigt zwei Diagrammtypen, nämlich Säulen und Linien, und befindet sich auf demselben Diagramm.
So erstellen Sie ein Kombinationsdiagramm(Combination Chart) in Excel
Öffnen Sie Microsoft-Excel(Microsoft Excel) .
Erstellen Sie eine Tabelle oder öffnen Sie eine vorhandene Tabelle.

Wenn Sie ein Kombinationsdiagramm(Combination Chart) erstellen , müssen Sie zuerst die gesamte Tabelle markieren.
Wechseln Sie dann zur Registerkarte Einfügen(Insert) und klicken Sie in der Gruppe Diagramme(Combo Chart) auf die Schaltfläche Kombinationsdiagramm(Charts) .
In der Dropdown-Liste können Sie den gewünschten Typ von Combo-Diagrammen auswählen.
Die Typen sind Kombinationsdiagramme(Combo Charts) , die in der Liste angezeigt werden, um verschiedene Arten von Informationen hervorzuheben. Diese Combo-Diagramme(Combo Charts) sind:
- Clustered Column(Clustered Column -Line) -Line : Dieser Diagrammtyp(Chart) wird verwendet, wenn Sie gemischte Datentypen haben.
- Clustered Column-Line on Secondary Axis : Dieser Diagrammtyp wird verwendet, wenn der Bereich des Diagramms stark variiert und gemischte Datentypen aufweist.
- Stacked Area – Clustered Column : Wie die Clustered Column -Line wird die Stacked Area – Clustered Column verwendet, wenn Sie gemischte Datentypen haben.
Wenn Sie den Mauszeiger über die Kombinationsdiagramm-(Combo Chart) oder Kombinationsdiagrammtypen bewegen(Combination Chart) , wird eine Vorschau in Ihrer Tabelle angezeigt.
Wählen Sie die Clustered Column-Line auf der Sekundärachse aus(Select the Clustered Column -Line on Secondary Axis) ; Dieser Diagrammtyp bietet die perfekte Beschreibung, um die Beziehung zwischen den beiden Daten zu vergleichen.
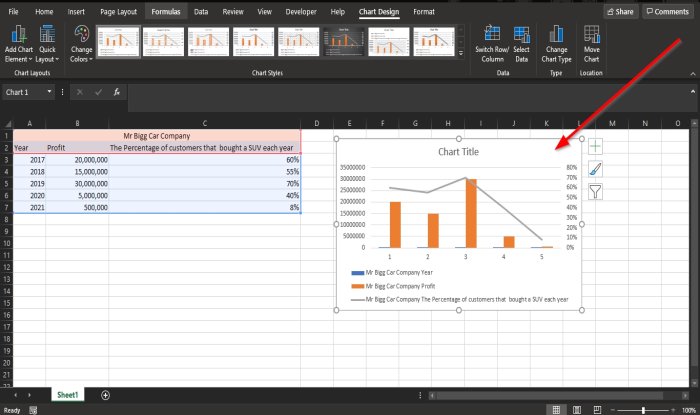
Nach der Auswahl sehen Sie das Diagramm mit Spalten und Linien, die die beiden Daten in Ihrer Tabelle vergleichen.
Lesen Sie(Read) : So fügen Sie eine Excel-Tabelle in OneNote ein(insert Excel spreadsheet in OneNote) .
Erstellen Sie ein benutzerdefiniertes Kombinationsdiagramm(Custom Combo Chart) in Excel
Sie können sogar ein benutzerdefiniertes Kombinationsdiagramm(Combo Chart) erstellen .

Klicken Sie auf die Schaltfläche(Combo Chart) Kombinationsdiagramm und dann auf Benutzerdefiniertes Kombinationsdiagramm erstellen(Create Custom Combo Chart) .

Ein Dialogfeld „ Diagramm einfügen“ wird angezeigt.(Insert Chart)
Klicken Sie im obigen Dialogfeld auf die Schaltfläche Benutzerdefinierte Kombination(Custom Combination)
Wählen Sie unter dem Abschnitt den Diagrammtyp und die Achse für Ihre Datenreihe aus; (choose the chart type and axis for your data series;)In der Kategorie Diagrammtyp(Chart Type) können Sie das Diagramm anpassen, indem Sie auf die Listenfelder unten klicken und die gewünschten Optionen im Diagramm auswählen.
Klicken Sie unter Sekundärachse auf das letzte Kontrollkästchen.(Secondary Axis)
In der Mitte des Dialogfelds wird eine Vorschau des benutzerdefinierten Kombinationsdiagramms angezeigt.(Custom Combination Chart)
Klicken Sie dann auf OK .

Jetzt haben wir ein benutzerdefiniertes Kombinationsdiagramm(Custom Combination Chart) .
Wir hoffen, dass dieses Tutorial Ihnen hilft zu verstehen, wie man Kombinationsdiagramme(Combination Charts) in Microsoft Excel erstellt .
Lesen Sie jetzt(Now read) : So finden Sie die Quadratwurzel einer Zahl in Excel .
Related posts
So erstellen Sie ein Netzdiagramm in Windows 11/10
So fügen Sie ein dynamisches Diagramm in eine Excel-Tabelle ein
So erstellen Sie ein Organigramm in Excel
So erstellen Sie ein Balkendiagramm oder ein Säulendiagramm in Excel
So erstellen Sie ein Kreisdiagramm in Excel
So verwenden Sie EDATE- und EOMONTH-Funktionen in Excel
So verwenden Sie die Modusfunktion in Excel
Excel, Word oder PowerPoint konnten beim letzten Mal nicht gestartet werden
So erstellen Sie ein Liniendiagramm und ein Streudiagramm in Excel
So frieren und teilen Sie Fenster in Excel-Arbeitsblättern
So verwenden Sie die DCOUNT- und DCOUNTA-Funktion in Excel
So verwenden Sie die NETZWERKTAGE-Funktion in Excel
So erstellen Sie ein einfaches Diagramm oder Diagramm in Excel
So verwenden Sie die automatische Datentypfunktion in Excel
So verwenden Sie die Rept-Funktion in Excel
So verwenden Sie die DGET-Funktion in Excel
So verwenden Sie die Finanzfunktion für die Dauer in Excel
So erstellen Sie ein Kreisdiagramm in Excel
So ändern Sie die Farbe des Excel-Arbeitsblatts Tab
So fügen Sie eine Trendlinie in einem Microsoft Excel-Arbeitsblatt hinzu
