So erstellen Sie ein Kanban-Board in Microsoft Teams
In diesem Artikel werden wir darüber sprechen, wie Sie ein Kanban-Board in Microsoft Teams erstellen können . Ein Kanban-Board wird hauptsächlich im Projektmanagement eingesetzt. Es ist ein nützliches Werkzeug, um mehrere Aufgaben in einem Projekt zu visualisieren, zu verfolgen und zu verwalten. Sie können mehrere Karteikarten erstellen, um Aufgaben in verschiedenen Kategorien wie In Bearbeitung, Nicht begonnen, Abgeschlossen, Ausstehend, Aufgabe mit hoher Priorität(In Progress, Not Started, Completed, Pending, High Priority Task,) und mehr anzuzeigen. Grundsätzlich wird es zur Aufgaben- und Workflow-Visualisierung verwendet.
Wenn Sie jetzt ein Kanban(Kanban) - Board in Microsoft Teams hinzufügen möchten , gibt es eine native Funktion. Sie können jedoch weiterhin ein Kanban-(Kanban) Board in Teams hinzufügen . Dazu müssen Sie eine zusätzliche App verwenden. Sehen wir uns die App an, die Sie zum Erstellen eines Kanban- Boards in Teams verwenden können .
So erstellen Sie ein Kanban-Board in Microsoft Teams
Um ein Kanban Board(Kanban Board) in Microsoft Teams zu erstellen und hinzuzufügen , werde ich diese kostenlose App namens Virto Kanban Board verwenden(Virto Kanban Board) . Sie können es direkt aus dem Bereich „ Teams-Apps “ abrufen und Ihrem (Teams Apps)Teams- Konto hinzufügen . Hier sind die grundlegenden Schritte zum Erstellen eines Kanban- Boards mit dieser App in Teams :
- Starten Sie die Teams- App und gehen Sie zum Abschnitt Apps .
- Suchen Sie nach der Virto Kanban Board- App und installieren Sie sie.
- Gehen Sie zum SharePoint Store und fügen Sie die Virto Kanban Board- App hinzu.
- Virto Kanban Board(Virto Kanban Board) auf Sharepoint konfigurieren .
- Öffnen Sie die Teams - App und fügen Sie eine neue Registerkarte für die Virto Kanban Board- App hinzu.
- Passen Sie das Kanban-Board an Ihre Anforderungen an.
Sehen wir uns diese Schritte im Detail an.
Starten Sie zunächst die Microsoft Teams - App und melden Sie sich bei Ihrem Konto an. Klicken Sie nun auf dem Hauptbildschirm auf die Schaltfläche Apps . Es öffnet sein Apps- Fenster, in dem Sie mehrere zusätzliche Apps erkunden können, um Ihrem (Apps)Teams- Konto zusätzliche Funktionen hinzuzufügen . Geben Sie hier Virto Kanban in das Suchfeld ein und Sie sehen eine Virto Kanban Board App in den Ergebnissen; Wählen Sie einfach diese App aus.
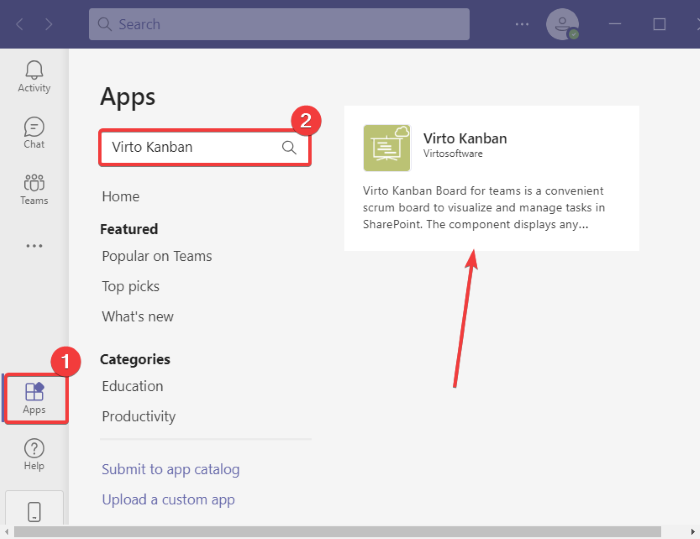
Sie können sich jetzt über die App informieren und sie dann zu Teams(Teams) hinzufügen, indem Sie auf die Schaltfläche Zu einem Team( Add to a team) hinzufügen klicken . Wenn Sie möchten, können Sie einem bestimmten Chat auch ein Kanban -Board hinzufügen, indem Sie auf die Dropdown-Schaltfläche klicken.
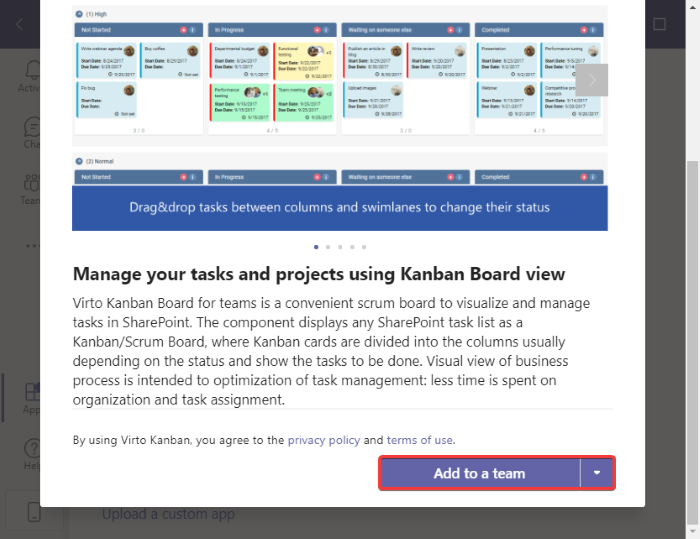
Geben Sie als Nächstes den Team- oder Kanalnamen an, dem Sie dieses Kanban - Board hinzufügen möchten, und klicken Sie dann auf die Schaltfläche Registerkarte einrichten.(Set up a tab)
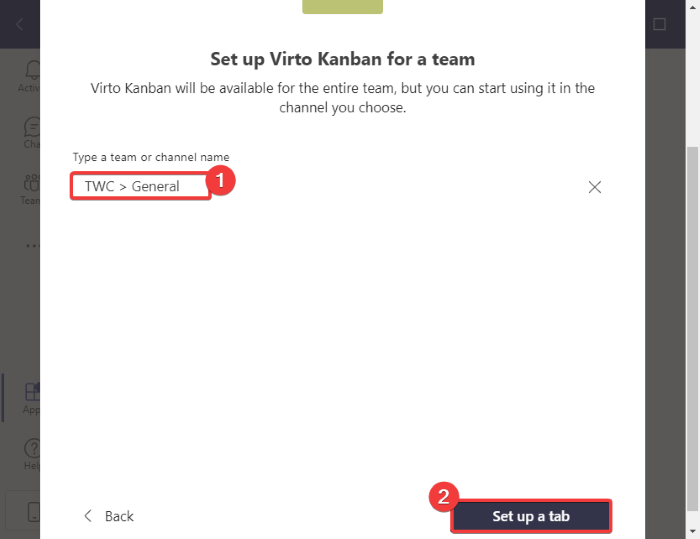
Danach müssen Sie bei der nächsten Eingabeaufforderung auf die Schaltfläche Kanban-App zu Ihrer Teams-Site hinzufügen klicken. (Add Kanban App to your Teams Site)Sie werden in Ihrem Standard-Webbrowser zum SharePoint -Speicher umgeleitet.(SharePoint)
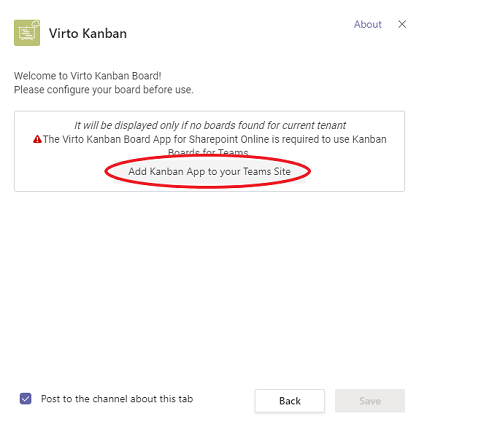
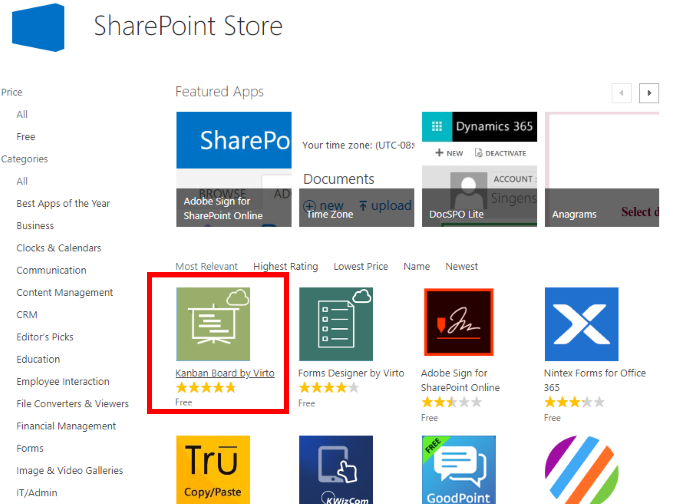
Fügen Sie diese App Ihrem Konto hinzu, indem Sie auf die Schaltfläche IT(ADD IT) HINZUFÜGEN klicken . Sie müssen sich bei Ihrem Microsoft - Konto anmelden, um die App hinzuzufügen.
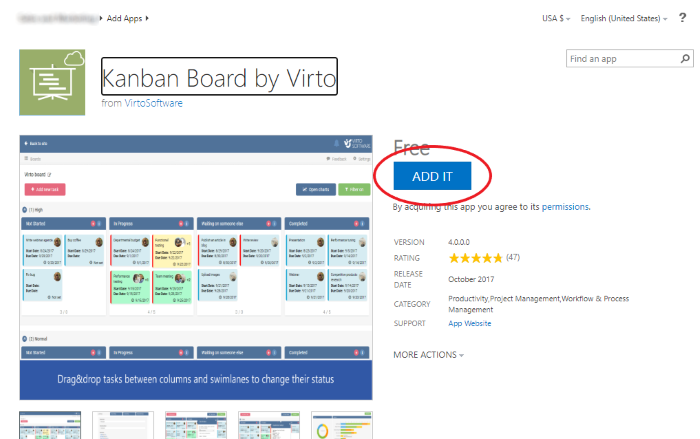
Erstellen Sie nun auf der Online- SharePoint - Website eine Website und klicken Sie dann auf den Ordner Websiteinhalte(Site Contents) . Dann sehen Sie auf der rechten Seite eine Kanban Board for Office 365-App - Option; tippen Sie darauf.
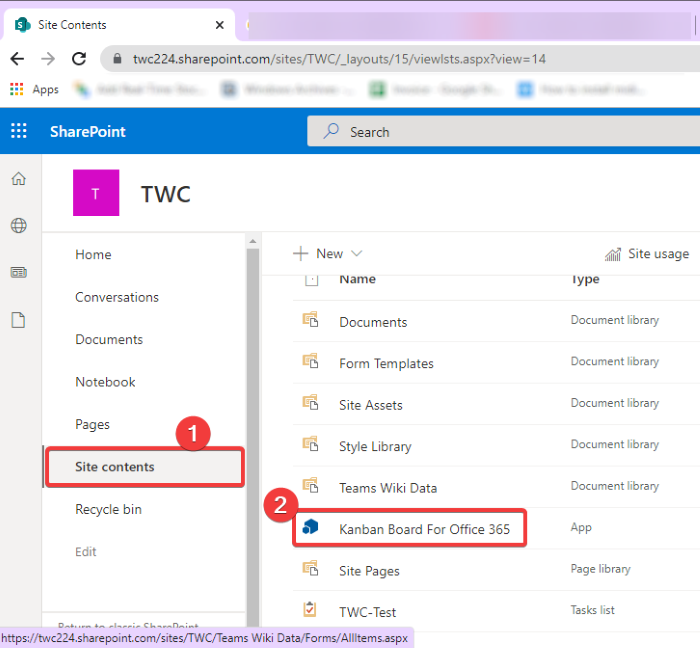
Ein neuer Browser-Tab öffnet sich, um Ihnen einen Überblick über das Virto Kanban Board zu geben ; Klicken Sie einfach auf die Schaltfläche Let's Begin .
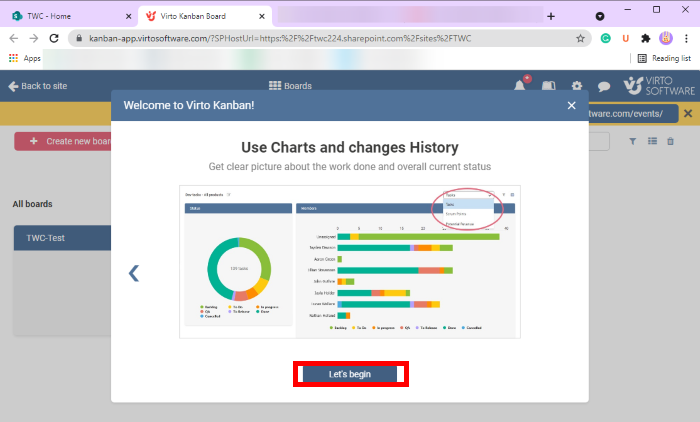
Klicken Sie danach auf die Option Create a new board > Quick Board und benennen Sie Ihr Kanban- Board, um es zu erstellen. Dadurch wird ein Kanban- Board hinzugefügt, das Sie später anpassen können.
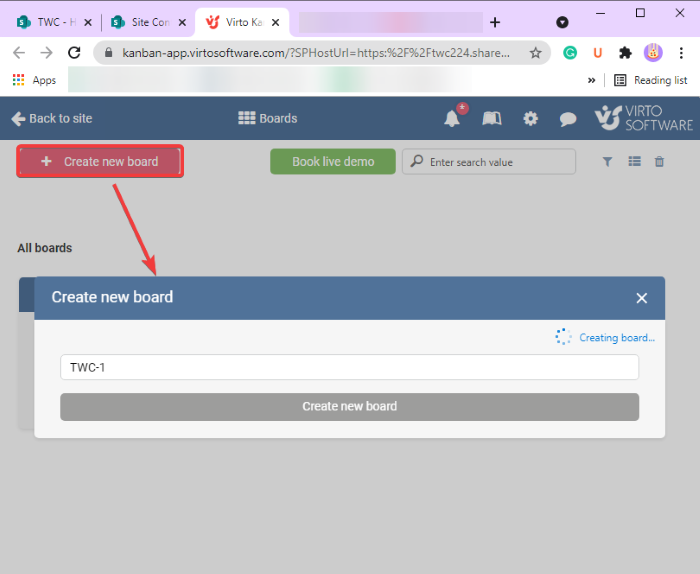
Gehen Sie nun erneut zur Teams -App und navigieren Sie dann zu dem Team, dem Sie gerade Virto Kanban Board hinzugefügt haben . Klicken Sie(Click) auf die Plus -Schaltfläche oben im Fenster und wählen Sie dann in der Eingabeaufforderung die Virot Kanban Board - App aus.
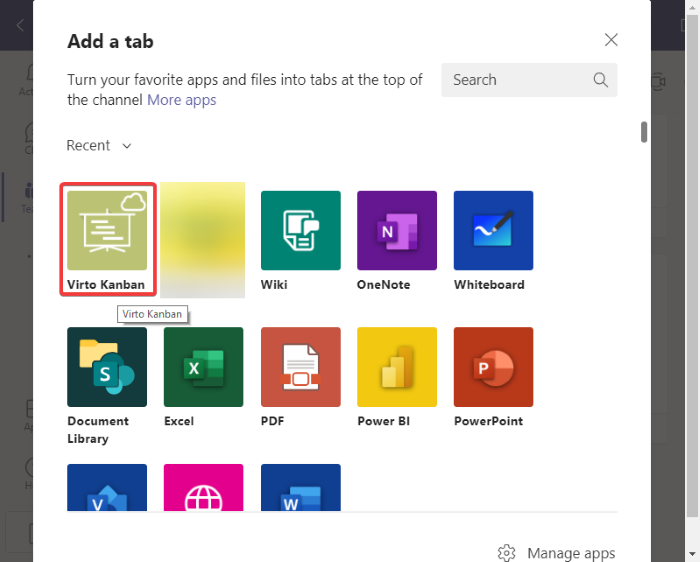
Wählen Sie im nächsten Eingabeaufforderungsfenster das Kanban- Board aus, das Sie zuvor in SharePoint erstellt haben, und tippen Sie auf die Schaltfläche Speichern .(Save)
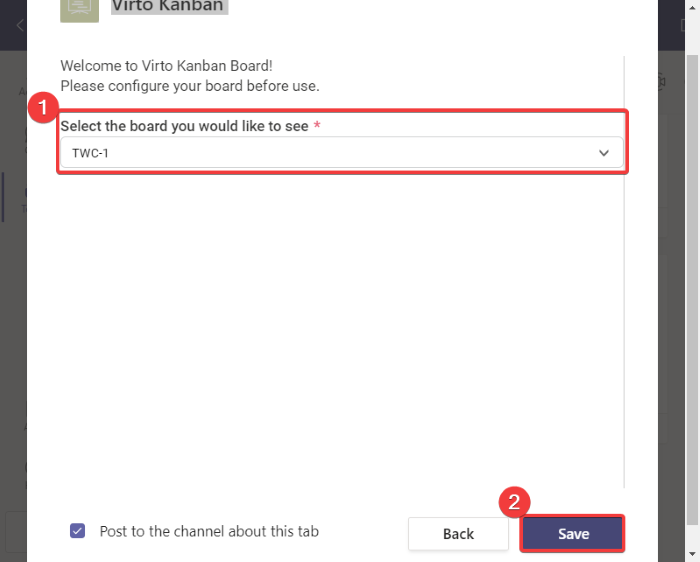
Sie sehen jetzt eine neue dedizierte Kanban -Board-Registerkarte, die Ihrem Team hinzugefügt wurde. Tippen Sie auf diese Kanban- Board-Registerkarte und ein Standard -Kanban- Board wird angezeigt. Beginnen Sie einfach(Simply) jetzt mit der Anpassung des Kanban- Boards. Sie können neue Aufgaben zu verschiedenen Karten auf dem Kanban- Board hinzufügen. Klicken Sie dazu auf die Schaltfläche Aufgabe(Add task) hinzufügen und fügen Sie Details einer Aufgabe hinzu, einschließlich Name, Aufgabenstatus, Zugewiesen an, Fälligkeitsdatum, Priorität, Beschreibung(name, task status, assigned to, due date, priority, description,) und Projekte(projects) .
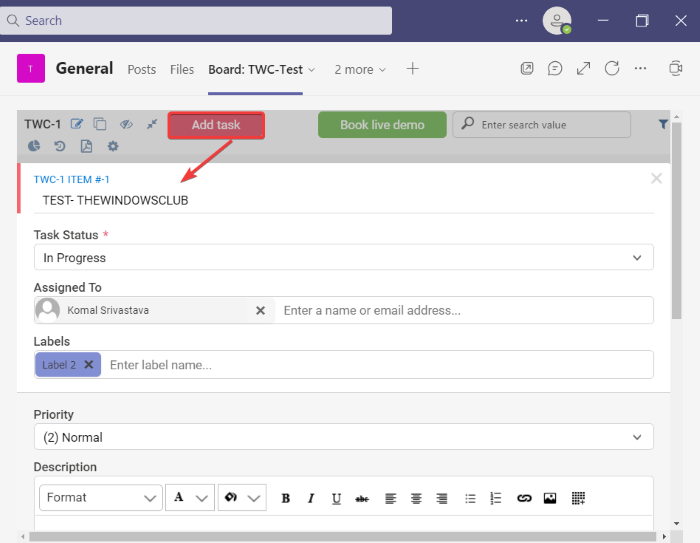
Abhängig vom aktuellen Status einer Aufgabe können Sie diese einfach per Drag-and-Drop von einer Karte auf eine andere verschieben.
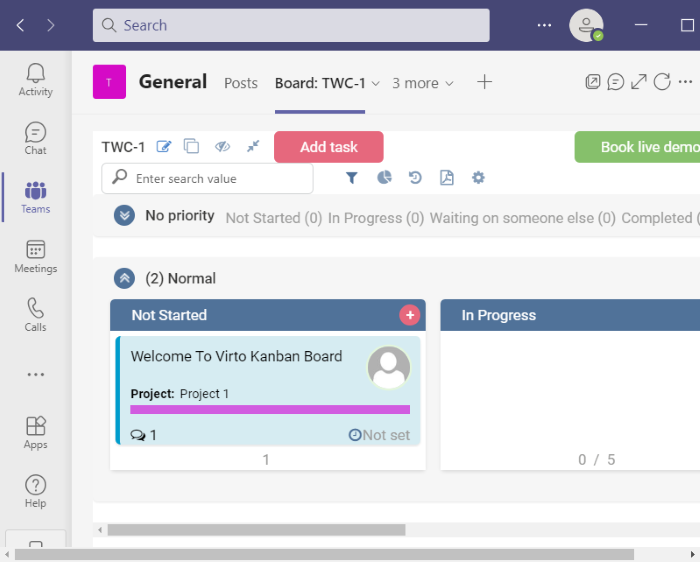
Außerdem können Sie Filter anwenden, um Aufgaben basierend auf dem Fälligkeitsdatum, dem zugewiesenen Mitglied usw. herauszufiltern. Darüber hinaus bietet es praktische Optionen wie das Ein-/Ausblenden leerer Swimlanes, das Kopieren des Board-Links, das Anzeigen des Verlaufs usw. Sie erhalten auch eine Funktion dazu Laden Sie ein PDF des erstellten Kanban- Boards herunter. Die Datei wird in Ihrem Downloads(Downloads) - Ordner gespeichert .
So können Sie also mit der Virto Kanban Board- App ein Kanban - Board in Microsoft Teams erstellen. (Microsoft Teams)Sie können diese Kanban-(Kanban) Board-App für Teams hier(here) lesen oder herunterladen .
Jetzt lesen: (Now read:) So teilen Sie eine geschützte Datei in Microsoft Teams.(How to share a Protected File in Microsoft Teams.)
Related posts
So fügen Sie Zoom zu Microsoft Teams hinzu
So installieren Sie Microsoft Teams unter Linux und macOS
So loben Sie jemanden in Microsoft Teams für seine gute Arbeit
Sie verpassen etwas. Bitten Sie Ihren Administrator, Microsoft Teams zu aktivieren
Deaktivieren Sie Lesebestätigungen in Microsoft Teams für die Teammitglieder
So stellen Sie gelöschte Dokumente aus Microsoft Teams wieder her
Wie erstelle ich eine Umfrage in Microsoft Teams?
So aktivieren Sie die Geräuschunterdrückung in Microsoft Teams
Die besten Projektmanagement-Apps für Microsoft Teams
So öffnen Sie mehrere Instanzen von Microsoft Teams in Windows 11/10
So beheben Sie den Microsoft Teams-Fehlercode 500 unter Windows 11/10
So stellen Sie gelöschte Teams und Kanäle in Microsoft Teams wieder her
So erstellen Sie Registerkarten in Microsoft Teams
So ändern Sie das Teambild in Microsoft Teams
So ändern Sie das Design in Microsoft Teams unter Windows 11
So verwenden Sie den Snapchat-Kamerafilter in Microsoft Teams und Skype
Microsoft Teams wird nicht automatisch aktualisiert
Die Videofreigabe wurde vom Administrator in Microsoft Teams deaktiviert
So senden Sie dringende oder wichtige Nachrichten in Microsoft Teams
So verbinden Sie Google Kalender mit Slack, Zoom und Microsoft Teams
