So erstellen Sie ein gekrümmtes Liniendiagramm in Excel und Google Sheets
Das Hinzufügen eines Diagramms in eine Tabelle ist keine große Sache, solange Sie den Prozess kennen. Wissen Sie jedoch, dass Sie in Excel oder Google Sheets ein Kurvendiagramm erstellen(make a curved line graph in Excel or Google Sheets) können ? Wenn nein, sollten Sie sich dieses Tutorial ansehen, um die scharfen Kanten in geglättete Linien umzuwandeln.
Manchmal müssen Sie möglicherweise ein Diagramm in eine Tabelle einfügen, um Daten schöner darzustellen. Eine Grafik oder ein Diagramm macht die Tabellenkalkulation produktiv und visualisiert die Daten ansprechend. Es ist einfach, ein Diagramm zu erstellen und hinzuzufügen(create and add a graph) – egal, ob Sie Microsoft Excel oder Google Sheets verwenden . Das Problem mit dem Standarddiagramm sind die scharfen Kanten. Obwohl es die genauen Höhen und Tiefen Ihrer Daten definiert, mögen es manche Leute nicht. Wenn Sie einer von ihnen sind, können Sie die Kanten glätten, indem Sie dieser Anleitung folgen. Zu Ihrer Information können Sie vorhandene scharfe Kanten eines Diagramms in eine glatte Ecke umwandeln sowie ein neues gekrümmtes Diagramm hinzufügen. In beiden Fällen benötigen Sie kein Add-On von Drittanbietern.
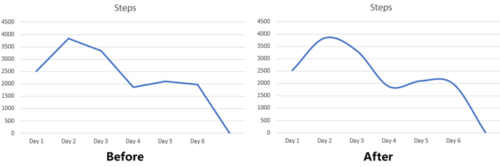
So erstellen Sie ein gekrümmtes Liniendiagramm in Excel
Führen Sie die folgenden Schritte aus , um in Excel ein glattes Kurvendiagramm zu erstellen:
- Geben Sie Ihre Daten in die Tabelle ein und wählen Sie sie aus, um ein Diagramm zu erstellen.
- Wechseln Sie zur Registerkarte Einfügen(Insert) und fügen Sie ein 2D-Liniendiagramm ein.
- Klicken Sie mit der rechten Maustaste(Right-click) auf die Zeile und wählen Sie Datenreihe formatieren(Format Data Series) aus .
- Gehen Sie zur Registerkarte Füllung & Linie.
- Aktivieren Sie die Option Geglättete Linie.
Um zu beginnen, müssen Sie Ihre Daten eingeben, die Sie zum Erstellen des Diagramms verwenden möchten. Gehen Sie danach zur Registerkarte Einfügen(Insert ) und klicken Sie im Abschnitt Diagramme auf die Schaltfläche Linien- oder Flächendiagramm (Insert Line or Area Chart)einfügen(Charts) . Wählen Sie danach ein 2D-(2-D Line ) Liniendiagramm aus, das Sie in Ihrer Tabelle anzeigen möchten.
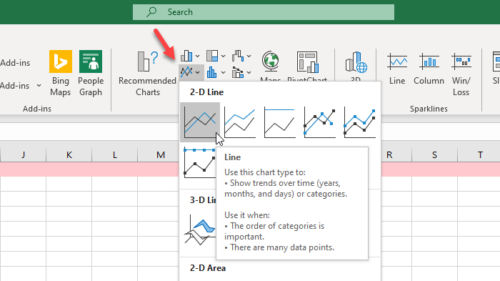
Klicken Sie nach dem Einfügen des Diagramms mit der rechten Maustaste auf die blaue Linie und wählen Sie die Option Datenreihen formatieren.(Format Data Series)
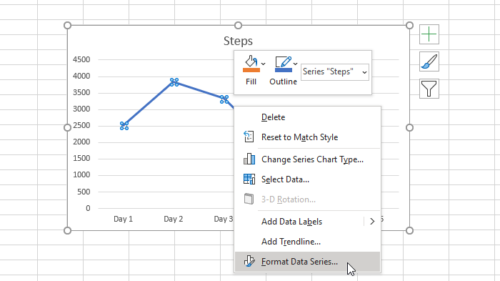
Auf der rechten Seite sollten Sie ein Bedienfeld sehen, von dem aus Sie zur Registerkarte Füllen und Linien wechseln müssen. (Fill & Line )Aktivieren Sie danach das Kontrollkästchen Geglättete Linie(Smoothed line) .
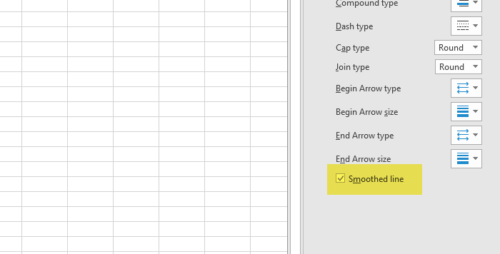
Sie können die Konvertierung sofort finden.
So erstellen Sie ein gekrümmtes Liniendiagramm in Google Sheets
Führen Sie die folgenden Schritte aus, um ein gekrümmtes Diagramm in Google(Google Sheets) Tabellen zu erstellen:
- Geben Sie alle Daten ein und fügen Sie ein Diagramm ein.
- Wandeln Sie das Diagramm in eine Linie um.
- Wählen Sie auf der Registerkarte „Anpassen “ die Option „ (Customize)Glatt “.(Smooth)
Zunächst(First) müssen Sie eine Tabelle mit den richtigen Daten erstellen. Wählen Sie dann alle Daten aus, klicken Sie auf die Schaltfläche Einfügen(Insert ) und wählen Sie Diagramm(Chart) aus der Liste aus.
Standardmäßig wird ein Diagramm gemäß Ihren Daten angezeigt. Sie müssen es in ein Liniendiagramm umwandeln. Klicken Sie dazu auf das Diagramm(Chart) , erweitern Sie das Dropdown-Menü Diagrammtyp und wählen Sie etwas unter der Linienbeschriftung (Chart type )aus(Line) .
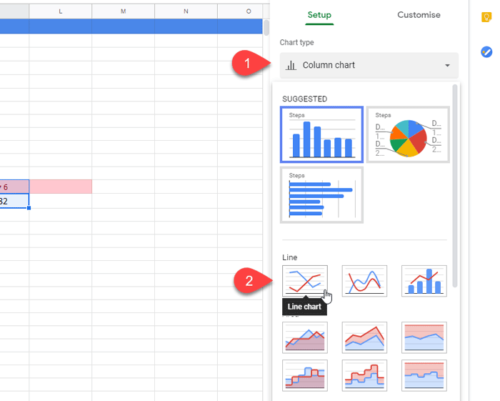
Gehen Sie nun zur Registerkarte Anpassen(Customise ) und erweitern Sie das Menü Diagrammstil . (Chart style)Setzen Sie anschließend ein Häkchen in das Kontrollkästchen Smooth .
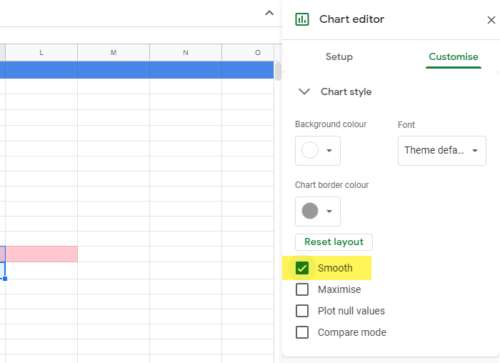
Jetzt sollten die scharfen Kanten gewechselt werden.
Das ist es! Ich hoffe, dieses Tutorial wird hilfreich sein.
Related posts
4 Möglichkeiten, Excel in Google Sheets zu konvertieren
Google Tabellen vs. Microsoft Excel – Was sind die Unterschiede?
So zeigen Sie das aktuelle Datum und die aktuelle Uhrzeit in Excel und Google Sheets an
So erstellen Sie eine Dropdown-Liste in Excel und Google Sheets
So verbinden Sie Google Sheets mit Excel
So blenden Sie Blätter, Zellen, Spalten und Formeln in Excel aus
So konvertieren Sie Excel-Dateien online mit Google Drive in PDF
So öffnen Sie mehrere Instanzen von Excel
Wie kann man Text in Google Sheets schnell umbrechen?
Verknüpfen Sie Zellen zwischen Blättern und Arbeitsmappen in Excel
So berechnen Sie die Varianz in Excel
So erstellen Sie Gantt-Diagramme in Microsoft Excel
So aktivieren Sie den dunklen Modus in Word, Excel und PowerPoint
So fügen Sie WordArt mit Google Drawing in Google Sheets ein
So finden Sie übereinstimmende Werte in Excel
So erstellen Sie ein Flussdiagramm in Word und Excel
So erstellen Sie Etiketten in Word aus einer Excel-Tabelle
So erstellen Sie ein einfaches Diagramm oder Diagramm in Excel
So ändern Sie die Schreibweise von Text in Word und Google Sheets
So zeichnen Sie ein Makro in Excel auf
