So erstellen Sie ein Fotoalbum in PowerPoint
Wollten Sie schon immer ein Fotoalbum für Ihre Präsentation erstellen, sei es für Hochzeiten, Geburtstage, Abschlussfeiern, um Ihre Familie und Freunde zu präsentieren, oder um in Erinnerungen zu schwelgen oder ein Geschichtsschulprojekt? Ein Fotoalbum(Photo Album) ist eine Präsentation, die hauptsächlich aus Fotos besteht. In diesem Lernprogramm erklären wir, wie Sie ein benutzerdefiniertes Fotoalbum in Microsoft PowerPoint erstellen und bearbeiten .
So erstellen Sie ein Fotoalbum(Photo Album) in PowerPoint
Öffnen Sie PowerPoint(PowerPoint)

Wechseln Sie zur Registerkarte Einfügen in der Gruppe (Insert)Bilder(Images) und klicken Sie auf Fotoalbum(Photo Album) .
Klicken Sie in der Fotoalbumliste auf (Photo Album)Neues Fotoalbum(New Photo Album) .

Ein Dialogfeld „ Fotoalbum “ wird angezeigt.(Photo Album)
Klicken Sie im Dialogfeld auf File/Disk .

Ein Dialogfeld „ Neues Bild einfügen“ wird geöffnet.(Insert New Picture)
Wählen Sie die gewünschten Bilddateien aus.
Um alle Ihre Bilddateien auszuwählen, legen Sie sie in einem Ordner ab. Klicken Sie(Click) auf eine Bilddatei, halten Sie die Umschalttaste(Shift) gedrückt und drücken Sie die Pfeiltaste nach unten, um alle Dateien auszuwählen.
Klicken Sie auf Einfügen(Insert) .

Um ein Textfeld in das Layout einzufügen, klicken Sie im Dialogfeld „ Fotoalbum “ auf „ (Photo Album)Neues Textfeld “.(New Text Box )

Sie können die Reihenfolge der Bilder und Textfelder anpassen, indem Sie sie nach oben und unten verschieben oder sie sogar entfernen, indem Sie in das Kontrollkästchen klicken und auf die Schaltflächen Nach oben(Up) , Nach unten(Down) und Entfernen(Remove) unter dem Anzeigefeld Bilder im Album klicken.(Pictures in Album)
Unter dem Vorschaufeld(Preview) können Sie den Rotationswinkel(Angle of Rotation) , den Kontrast(Contrast) und die Helligkeit(Brightness) des angezeigten Bildes ändern.
Wenn Sie Bildoptionen sehen ,(Album Layout) werden Sie feststellen, dass die Bildunterschrift unter allen Bildern(Caption below all pictures) deaktiviert ist, und auch die Rahmenform(Frame Shape) unter Albumlayout(Picture Options) ; Dies liegt daran, dass im Listenfeld Bildlayout (Layout)An Folie anpassen(Fit to slide) innen ist.
Entfernen Sie „ An Folie(Fit to slide) anpassen “ und wählen Sie etwas anderes aus der Liste „ Bildlayout(Layout) “ aus ; Wählen Sie Vier Bilder(Four pictures) oder eine andere Option aus der Liste aus, je nachdem, wie Sie Ihr Fotoalbum gestalten möchten.
Im Bereich Bildoptionen können Sie wählen, ob das Bild Bildunterschriften (Picture Options)unter allen Bildern(Captions below all pictures) oder Alle Bilder schwarzweiß(All pictures black and white) haben soll .
Wählen Sie im Abschnitt „Albumlayout “, in dem Rahmenform (Album Layout)angezeigt(Frame shape) wird, den gewünschten Rahmen aus. Rechts sehen Sie eine Anzeige Ihres gewünschten Rahmens.
Klicken(Theme) Sie dort , wo Design angezeigt wird, auf Durchsuchen(Browse) .

Ein Dialogfeld Design(Choose Theme) auswählen wird geöffnet; Wählen Sie das gewünschte Thema aus und klicken Sie auf Auswählen(Select) .

Klicken Sie im Dialogfeld Fotoalbum auf (Photo Album)Erstellen(Create) .
Sie haben eine Fotoalbumpräsentation erstellt.
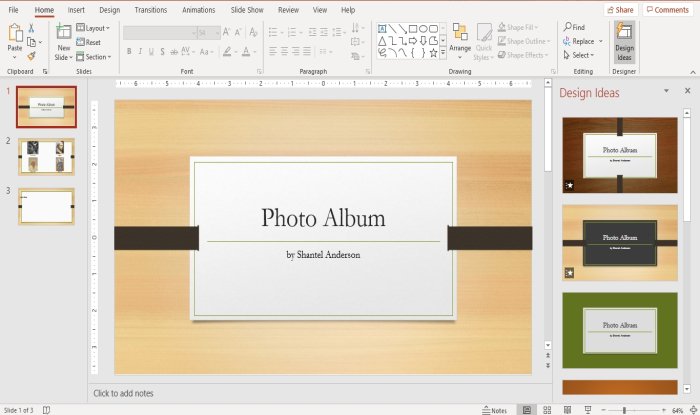
Sie werden sehen, dass PowerPoint automatisch einen Namen mit einer Überschrift auf der ersten Folie hinzufügt.

Auf der zweiten Folie haben wir vier Bilder aus der Liste Bildlayout ausgewählt ,(Layout) das Layout besteht aus vier Bildern darin.

Die dritte Folie hat ein Textfeld.
Sie können den Text in den Folien ändern, wenn Sie möchten, indem Sie darauf klicken.
Lesen Sie(Read) : Hinzufügen und Verwenden des Pickit Free Images-Add-Ins zu Office .
So bearbeiten Sie ein benutzerdefiniertes Fotoalbum in PowerPoint

Klicken Sie auf der Registerkarte Einfügen in der Gruppe (Insert )Bilder auf (Images)Fotoalbum.(Photo Album.)
Klicken Sie in der Dropdown-Liste Fotoalbum auf (Photo Album)Fotoalbum bearbeiten(Edit Photo Album) .

Ein Dialogfeld „ Fotoalbum bearbeiten “ wird angezeigt; (Edit Photo Album)Nehmen Sie Ihre Änderungen vor und klicken Sie auf Aktualisieren(Update) .
Wenn Sie Fragen haben, kommentieren Sie bitte unten.
Lesen Sie weiter(Read next) : Hinzufügen und Entfernen von Folienlayouts in PowerPoint(How to add and remove Slide Layout in PowerPoint) .
Related posts
So erstellen oder fügen Sie eine Fotocollage in PowerPoint ein
So verwischen Sie ein Bild in PowerPoint
Excel, Word oder PowerPoint konnten beim letzten Mal nicht gestartet werden
So verknüpfen Sie eine PowerPoint-Präsentation mit einer anderen
PowerPoint reagiert nicht, stürzt ständig ab, friert ein oder hängt sich auf
So ändern Sie die Foliengröße und -ausrichtung in PowerPoint
So erstellen und fügen Sie eine Pyramide in PowerPoint ein
So verknüpfen Sie Elemente, Inhalte oder Objekte mit einer PowerPoint-Folie
So fügen Sie Bildunterschriften in PowerPoint hinzu
So erstellen Sie ein Organigramm in PowerPoint
Erhöhen Sie die Anzahl der zuletzt verwendeten Dateien in Word, Excel und PowerPoint
Konvertieren Sie PDF in PPT (PowerPoint) mit diesen kostenlosen Software- und Online-Tools
So ändern Sie das Standarddateiformat zum Speichern in Word, Excel, PowerPoint
Die besten kostenlosen PowerPoint-Vorlagen für Lehrer
So fügen Sie Rolling Credits in einer PowerPoint-Präsentation hinzu
So fügen Sie ein Callout in einer PowerPoint-Folie hinzu
So verwenden Sie den Maßkonverter in Microsoft Office
So ändern Sie den Hintergrund in PowerPoint
So beheben Sie den PowerPoint-Fehler „Datei kann nicht gespeichert werden“.
Beste kostenlose PowerPoint-zu-Bild-Konverter-Software und Online-Tools
