So erstellen Sie ein Balkendiagramm oder ein Säulendiagramm in Excel
Balkendiagramme(Bar graphs) sind grafische Darstellungen statistischer Daten in Form von Streifen oder Balken. Auf diese Weise können Betrachter den Unterschied zwischen den verschiedenen Parametern der Daten auf einen Blick verstehen, anstatt auf jeden Datensatz hinzuweisen und ihn zu vergleichen. Wenn Sie ein Balkendiagramm in Excel erstellen möchten , lesen Sie diesen Artikel durch.
Balkendiagramme(Bar) in Excel sind eine Form von Diagrammen und werden auf die gleiche Weise eingefügt. Balkendiagramme können je nach Art des verwendeten (Bar)Excel - Editors sowohl zweidimensional als auch dreidimensional sein.
So erstellen Sie ein Balkendiagramm in Excel
So erstellen Sie ein Balkendiagramm in Excel:
- Wählen Sie die betreffenden Daten aus und gehen Sie zur Registerkarte Einfügen .(Insert )
- Klicken(Charts ) Sie nun im Abschnitt Diagramme(Bar Graph ) auf den nach unten zeigenden Pfeil neben der Option Balkendiagramm.
- Wählen Sie den gewünschten Balkendiagrammtyp aus. Es würde sofort auf dem Excel -Blatt angezeigt, aber es könnte einige Sekunden dauern, bis die Daten geladen sind.
Normalerweise sind Position und Größe des Diagramms zentriert. Sie können diese beiden Parameter nach Ihren Bedürfnissen anpassen.
Z.B. Nehmen wir an, wir erhalten einen Satz von Notendaten von Schülern einer Klasse. Die Daten werden weiter über verschiedene Themen erweitert. Dies macht die Daten komplex, denn um die Schüler zu vergleichen, müssten Sie buchstäblich jeden Wert aus der Liste auswählen, die Zeile und Spalte einzeln markieren und überprüfen, welcher Schüler in welchem Fach was erreicht hat.
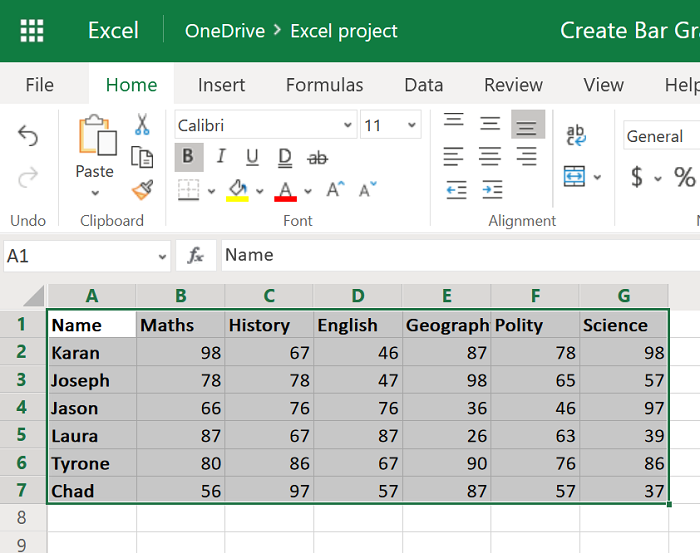
Wählen Sie also die Daten aus dem Bereich A1 bis G7 aus und gehen Sie zu Insert > Bar Graph .
Wählen Sie das entsprechende Balkendiagramm aus und ändern Sie Position(location) und Größe(size) .
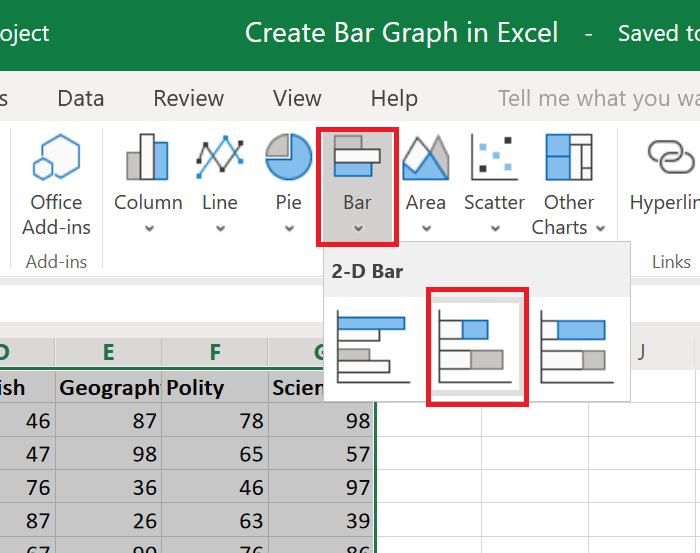
Die Themen wurden auf der Y-Achse(Y-axis) und die Prozentsätze auf der X-Achse(X-axis) angegeben .
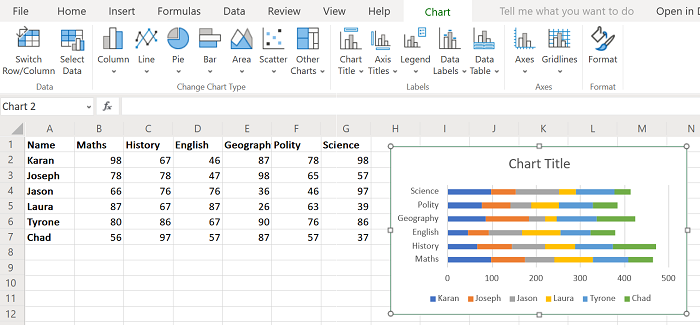
Die Namen der Schüler wurden farblich hervorgehoben.
Jetzt können Sie die Schüler anhand ihrer in den einzelnen Fächern erzielten Noten einfach vergleichen.
So erstellen Sie ein Säulendiagramm in Excel
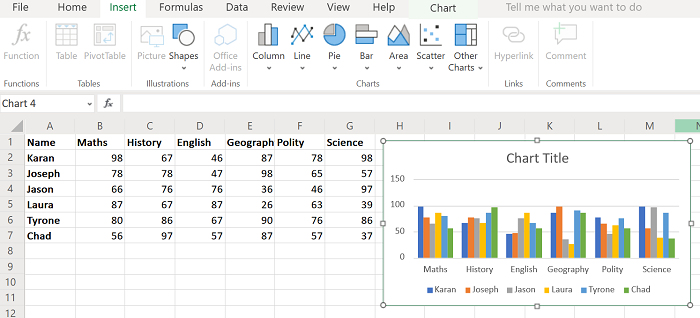
Alternativ können Sie auch ein Säulendiagramm erstellen. Die Vorgehensweise ist ähnlich wie bei einem Balkendiagramm, wie zuvor erläutert, wählen Sie diesmal jedoch Insert > Column und dann den Diagrammtyp aus.
Ein Säulendiagramm macht Details noch deutlicher, da Sie die Noten von 2 Schülern einfach vergleichen können, indem Sie die jeweiligen Höhen der Säulen beobachten. Ein Säulendiagramm für das oben genannte Beispiel wurde im Bild unten gezeigt.
Es sollte jedoch beachtet werden, dass dieser Graph statisch ist. Sie können auch ein dynamisches Diagramm in Excel(dynamic chart in Excel) erstellen .
Ich hoffe es hilft!
Related posts
So erstellen Sie ein Liniendiagramm und ein Streudiagramm in Excel
So erstellen Sie ein einfaches Diagramm oder Diagramm in Excel
So erstellen Sie ein Balkendiagramm in Google Sheets
So erstellen Sie ein Netzdiagramm in Windows 11/10
So fügen Sie ein dynamisches Diagramm in eine Excel-Tabelle ein
So erstellen Sie ein Kreisdiagramm in Excel
So verwenden Sie die MID- und MIDB-Funktion in Microsoft Excel
So verwenden Sie die ISODD-Funktion in Excel
So erstellen Sie ein Organigramm in Excel
So verwenden Sie die NETZWERKTAGE-Funktion in Excel
So zählen Sie die Anzahl der Ja- oder Nein-Einträge in Excel
So verwenden Sie die Funktion AUSWÄHLEN in Excel
So verwenden Sie die Funktionen Find und FindB in Excel
So erstellen Sie eine Pivot-Tabelle und ein Pivot-Diagramm in Excel
So extrahieren Sie Domänennamen aus URLs in Microsoft Excel
Microsoft Excel-Tutorial für Anfänger
So verwenden Sie die DGET-Funktion in Excel
So sperren Sie die Diagrammposition in einer Excel-Tabelle
So ändern Sie das Standarddateiformat zum Speichern in Word, Excel, PowerPoint
So erstellen Sie ein Kombinationsdiagramm in Excel
