So erstellen Sie ein animiertes GIF aus PowerPoint-Folien - PPT zu GIF
PowerPoint ist das bevorzugte Tool für alle, die eine Präsentation bei der Arbeit, in der Schule oder überall dort halten möchten, wo eine Präsentation erforderlich ist. Im Laufe der Jahre hat Microsoft das Tool mit neuen Funktionen und Fehlerbehebungen stark verbessert, und eine dieser Funktionen dreht sich alles um das Speichern von GIF- Inhalten.
Erstellen Sie(Create) ein animiertes GIF aus PowerPoint-Folien(PowerPoint Slides)
Die Frage ist also, wie wir das am besten hinbekommen. Machen(Well) Sie sich keine Sorgen, denn wir haben alle Informationen, die Sie brauchen.
In diesem Artikel werden wir besprechen, wie Sie ein animiertes GIF erstellen und Folien über die PowerPoint - Plattform in GIFs konvertieren. (GIFs)Wir können mit Sicherheit sagen, dass wir dafür keine Programme von Drittanbietern verwenden werden; Daher werden Sie nicht aufgefordert, etwas anderes auf Ihr System herunterzuladen.
Was ist ein GIF, fragen Sie?
Um die Dinge so einfach wie möglich zu machen, ist ein GIF (auch ausgesprochen als JIFF ) lediglich ein animiertes Bild, aber nicht im selben Aspekt wie ein Video. Sie sehen, Leute können diese Dateierweiterung verwenden, um Standbilder wie JPEG und PNG zu erstellen, aber auch um Bilder zu erstellen, die sich bewegen.
Die animierten Bilder sehen aus wie ein Video, aber in viel geringerer Qualität und ohne Ton. Außerdem sollten wir darauf hinweisen, dass das GIF -Dateiformat nicht mit Blick auf Animationen erstellt wurde, sondern die Dinge einfach diesen Weg eingeschlagen haben, und der Rest ist Geschichte.
Denken Sie daran, dass GIF 1987 erstellt und zuletzt 1989 aktualisiert wurde, wodurch das Format älter ist als das Internet selbst.
Konvertieren Sie PPT in GIF
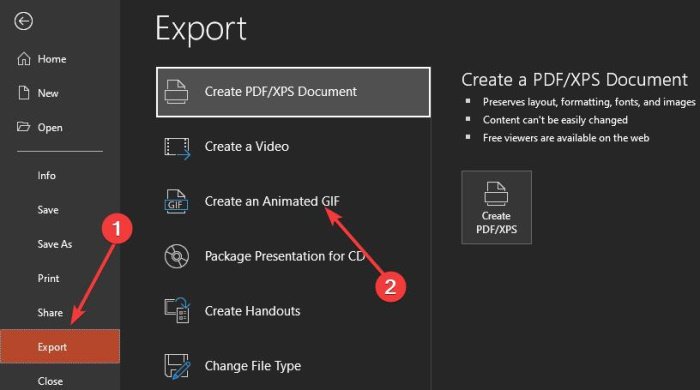
OK, um ein animiertes GIF aus Ihren Folien zu erstellen, müssen Sie zuerst das PowerPoint -Dokument öffnen und dann auf (PowerPoint)Datei(File) klicken . Stellen Sie danach sicher, dass Sie im angezeigten Menü Exportieren(Export) auswählen , da wir die Informationen im GIF -Format speichern werden.
Der letzte Schritt hier ist, auf Animiertes GIF (Animated GIF)erstellen(Create) zu klicken, und von dort aus möchten Sie die Auflösung des GIFs(GIF) vor der Erstellung auswählen. Standardmäßig ist es auf Medium eingestellt , was 720p entspricht. Klicken Sie auf Mittel(Medium) und wählen Sie aus dem Dropdown-Menü die für Sie sinnvolle Auflösung aus.
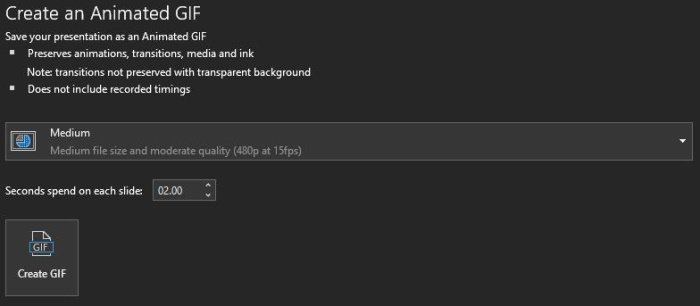
Ändern Sie danach die für jede Folie aufgewendete Zeit. Es ist standardmäßig etwa 1 Sekunde lang, also möchten Sie es vielleicht länger machen.
Klicken Sie abschließend auf GIF erstellen(Create GIF) , um die Aufgabe abzuschließen.
Öffnen Sie das gespeicherte GIF in der Fotos(Photos) -App oder einem beliebigen Drittanbieter-Tool, mit dem Sie sich am wohlsten fühlen. Solange es das animierte GIF -Format unterstützt, sollten Sie in Zukunft keine Probleme haben.
Verwandte(Related) : Wie füge ich animiertes GIF zu Microsoft PowerPoint hinzu(How to add Animated GIF to Microsoft PowerPoint) ?
Related posts
So gruppieren oder heben Sie die Gruppierung von Objekten in PowerPoint Online und Google Slides auf
Wiederverwenden oder Importieren von Folien aus einer PowerPoint-Präsentation in eine andere
So fügen Sie animiertes GIF zu PowerPoint hinzu
So konvertieren Sie Google Slides in PowerPoint und umgekehrt
So wiederholen Sie Folien in einer PowerPoint-Präsentation
PowerPoint-Tutorial für Anfänger - Erfahren Sie, wie Sie es verwenden
So verknüpfen Sie Elemente, Inhalte oder Objekte mit einer PowerPoint-Folie
Link zu bestimmten Folien in anderen PowerPoint-Präsentationen
So konvertieren Sie eine PowerPoint-Präsentation in Google Slides
So fügen Sie einen Countdown-Timer in eine PowerPoint-Präsentation ein
Beste kostenlose PowerPoint-zu-Bild-Konverter-Software und Online-Tools
So verwischen Sie einen Teil eines Bildes mit PowerPoint
Wie man PowerPoint-Präsentationen vergleicht und zusammenführt
So fügen Sie Bildunterschriften in PowerPoint hinzu
So starten Sie Word, Excel, PowerPoint, Outlook im abgesicherten Modus
Konvertieren Sie Word-, PowerPoint- und Excel-Dokumente mit Google Docs in PDF
So ändern Sie den Hintergrund in PowerPoint
So komprimieren Sie alle Bilder in einer PowerPoint-Präsentation
So verwenden Sie Presenter Coach in Microsoft PowerPoint Online
So fügen Sie Audio zu PowerPoint hinzu
