So erstellen Sie ein animiertes GIF aus einer Videodatei mit VLC und GIMP
Animierte GIFs(Animated GIFs) sind überall im Internet zu finden. Sie sind äußerst unterhaltsam zu verwenden, wodurch Ihre Nachrichtenkonversation ansprechender wird und Inhalte zum Leben erweckt werden, wenn sie auf Social-Media-Websites wie E-Mails, Slacks, WhatsApp , Tweets usw. geteilt werden. Es gibt absolut keinen Grund, sie nicht auf Ihren Websites oder in sozialen Medien zu verwenden.
Animierte GIFs(GIF) sind einfach großartig und werden für alles im Internet verwendet, von der Gestaltung Ihrer Konversation mit Ihren Lieben, der Werbung für Ihr Produkt, dem Vorschlagen Ihrer Geschichte, dem Erstellen einer kleinen Präsentation bis hin zur Verwendung für soziales Marketing. Im Geschäftsleben spielen animierte GIFs eine wichtige Rolle beim Aufbau einer freundschaftlichen Beziehung zu den Kunden. Die Vorteile der Verwendung von GIF -Videos in Unternehmen bestehen darin, dass sie tragbar sind, weniger Übertragungszeit haben und, was noch wichtiger ist, keine zusätzlichen Produktionskosten erfordern.
Während es viele Websites gibt, auf denen Sie GIFs herunterladen können , wissen nur sehr wenige, wie einfach es ist, Ihre eigenen animierten GIFs zu erstellen . Wenn Sie gerne GIFs in Ihrer Nachricht verwenden und daran denken, Ihr eigenes zu erstellen, dann sind Sie hier richtig. Das Erstellen Ihrer eigenen GIFs macht genauso viel Spaß wie das Teilen im Internet. Mit kostenlosen Programmen wie VLC und GIMP können Sie ganz einfach ein GIF erstellen . Alles(All) , was Sie tun müssen, ist, ein Video auszuwählen, das Ihnen gefällt, einen Clip daraus mit VLC auszuwählen und ihn mit dem Programm GIMP in (GIMP)GIF umzuwandeln . In diesem Artikel erklären wir, wie Sie animierte erstellenGIFs aus einer Videodatei mit VLC und GIMP .
(Create Animated GIF)Erstellen Sie mit VLC ein (VLC)animiertes GIF aus einer Videodatei
1] Extrahieren(Extract) Sie eine Szene aus dem Video, aus dem Sie mit VLC ein (VLC)GIF erstellen möchten
Um GIF zu erstellen, müssen Sie zunächst Szenen aus dem Video extrahieren, um einen Clip zu erstellen, aus dem Sie ein (GIF)GIF erstellen möchten .
Bevor Sie Ihre eigenen animierten GIFs erstellen, müssen Sie zunächst (GIFs)VLC herunterladen und installieren .
VLC starten. Navigieren Sie zur Registerkarte Ansicht(View) und klicken Sie im Dropdown-Menü auf Erweiterte Steuerelemente . (Advanced Controls)Wenn Sie dies aktivieren, werden die Steuerelemente unten im VLC -Fenster angezeigt, während das Video abgespielt wird.
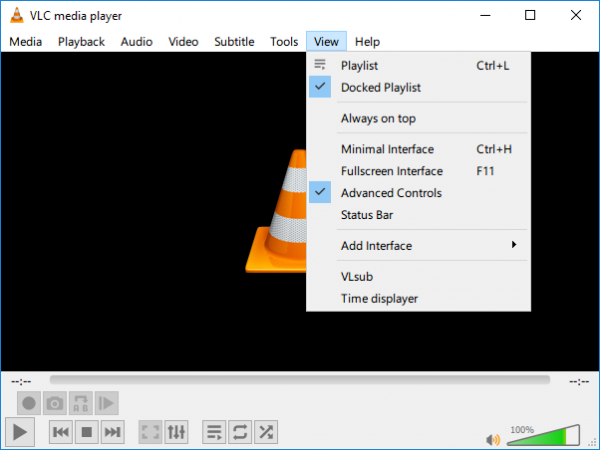
Öffnen Sie das Video, aus dem Sie die Szene extrahieren möchten, um GIF zu erstellen .
Positionieren Sie nun den Schieberegler an der Stelle, an der die Aufnahme beginnen soll. Dies ist der Startpunkt Ihres Videoclips.
Klicken Sie in den neuen erweiterten Steuerelementen auf die rote Aufnahmeschaltfläche(red record button) , um die Aufnahme zu starten, und klicken Sie im Video auf Wiedergabe.
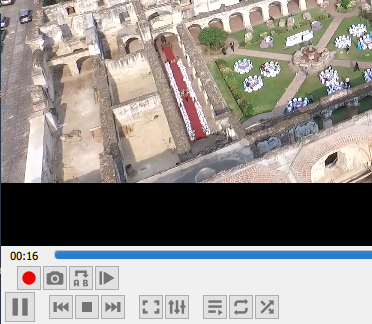
Lassen Sie das Video bis zu der Szene abspielen, in der Ihr Clip enden soll. Drücken Sie die Aufnahmetaste(Record) erneut, um die Aufnahme zu beenden. Jetzt haben Sie einen Clip mit den Szenen, aus denen Sie ein animiertes GIF(GIF) machen möchten . Der Videoclip wird in C:UsersUsernameVideos gespeichert
2] Videoclip in den Rahmen konvertieren(Convert Video)
VLC ist ein Open-Source-Mediaplayer, mit dem Frames oder Bildsequenzen aus dem Video erstellt werden können.
Starten Sie VLC und gehen Sie zu Einstellungen. (Preferences. )Klicken Sie unter den Show-Einstellungen(Show Settings) unten im Fenster auf das Optionsfeld mit der Option Alle.(All.)
Wählen Sie nun Video aus der linken Spalte des Fensters Erweiterte Einstellungen und erweitern Sie (Advanced Preferences)Filter.(Filters.)
Klicken Sie auf Szenenfilter.( Scene Filter.)
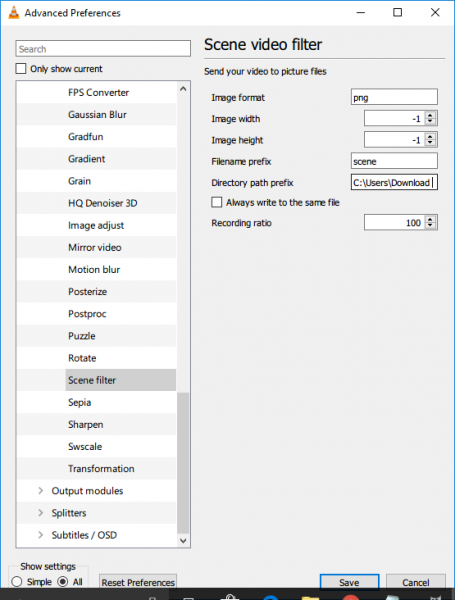
Stellen Sie im Szenenfilterfenster(Scene Filter) das Bildformat ein, geben Sie den Verzeichnispfad zur Datei an und geben Sie das Aufnahmeverhältnis ein.
Klicken Sie auf die Schaltfläche Speichern und kehren Sie zu den (Save)erweiterten Einstellungen zurück.(Advanced Preferences.)
Erweitern Sie Videos und klicken Sie auf Filter.(Filters.)
Wählen Sie das Szenen-Videofiltermodul(Scene video) aus, um den Videostream zu verarbeiten.
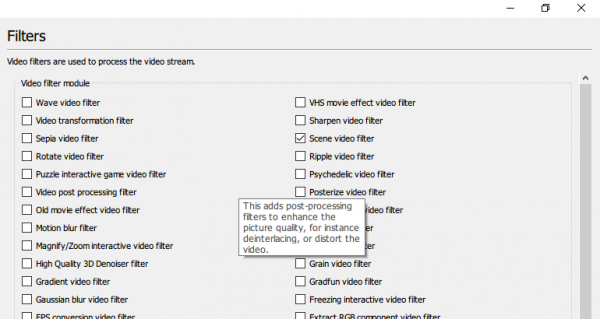
Klicken Sie auf die Schaltfläche Speichern(Save) , um die Änderungen zu übernehmen. Navigieren Sie zu Medien(Media) und klicken Sie auf Datei öffnen. (Open File. )
Navigieren Sie zu dem Ort, an dem Ihr Videoclip gespeichert ist, den Sie in ein animiertes (Browse)GIF konvertieren möchten .
Spielen Sie(Play) die Videodatei ab.
Die Bilder werden automatisch im angegebenen Verzeichnis gespeichert. Wenn Sie keine Bilder sehen, schließen Sie die VLC -Anwendung, öffnen Sie sie erneut und spielen Sie dasselbe Video erneut ab. Dies kann passieren, wenn VLC den aktivierten Szenenfilter nicht erkennt.
Es ist erwähnenswert, dass Sie, sobald Sie Ihre Frames erstellt haben, die Option wieder deaktivieren, um zu vermeiden, dass Frames für jedes Video erstellt werden, das Sie auf VLC abspielen .
Die konvertierten Bilder werden im Frames-Ordner gespeichert.
Konvertieren (Convert)Sie(GIMP) Videoclips mit GIMP(Clip) in GIF
1] Videoframes importieren
Laden Sie zum Erstellen von GIFs (GIF)GIMP herunter und installieren Sie es .
Starten Sie GIMP und gehen Sie zu Datei. (File. )Wählen Sie im Dropdown-Menü die Option Als Ebenen öffnen aus.(Open as Layers)
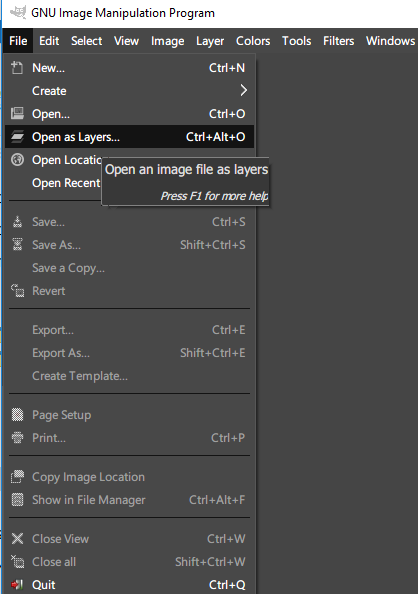
Durchsuchen(Browse) , um den Ordner zu öffnen, der Bilder in Rahmen enthält, die Sie mit VLC erstellt haben .
Wählen Sie(Select) alle Rahmenbilder aus und klicken Sie auf Öffnen. (Open.)Sobald dies erledigt ist, erstellt GIMP ein neues Projekt und platziert Bilddateien als Ebenen.
2] Bild als GIF exportieren
Navigieren Sie zu Bild(Image) und wählen Sie Modus.(Mode.)
Wählen Sie Indiziert(Choose Indexed) statt RGB und stellen Sie die Maximale(Maximum) Anzahl von Farben auf 127 ein.
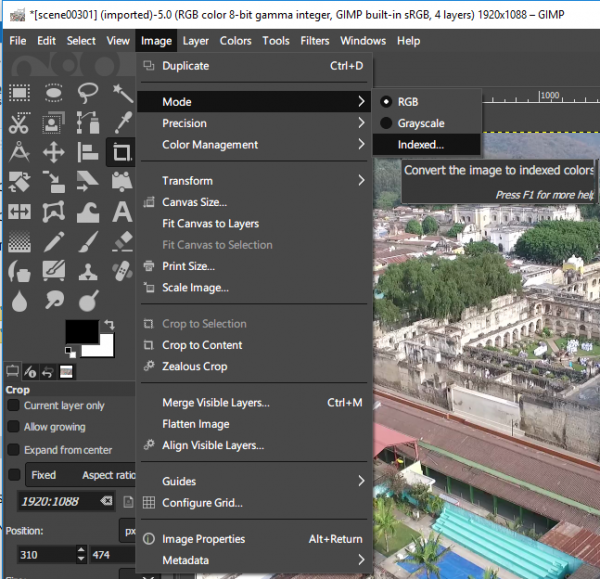
Klicken Sie im Fenster Indizierte (Indexed Color Conversion)Farbkonvertierung auf (Click) Konvertieren.(Convert.)
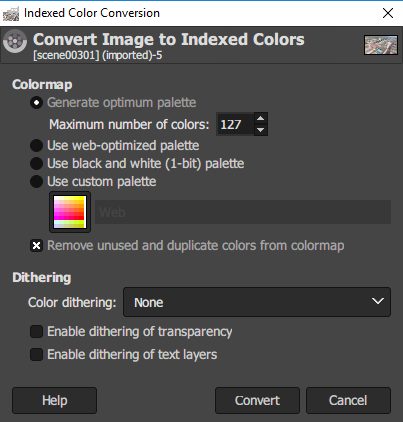
Navigieren Sie zu Filter und klicken Sie auf Animation.
Wählen Sie die Optimierung(optimize) für GIF.
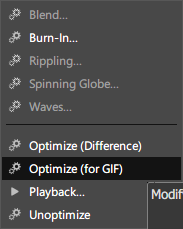
Gehen Sie nun zu Datei(File) und wählen Sie die Option Exportieren als aus dem Menü.(Export As)
Benennen Sie die Datei und klicken Sie auf Exportieren.(Export.)
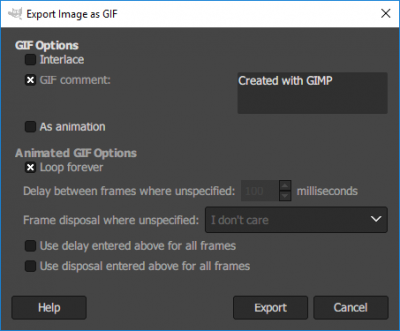
Sobald Sie fertig sind, haben Sie Ihr eigenes animiertes GIF(Animated GIF) bereit.
Mit GIMP können Sie auch die Größe von Bildern ändern(GIMP also lets you resize images) , falls Sie es nicht wissen.
Das ist alles.(That’s all.)
Während Sie sich mit dem Thema befassen, möchten Sie vielleicht einen Blick auf Microsoft GIF Animator , AnimatedGIF , Make GIF Video Capture , LICEcap , Screen To GIF , Data GIF Maker from Google Labs , Movie To Video , Convert Video to GIF online tools , Tools to werfen Erstellen Sie ein animiertes GIF und GiftedMotion auch.
Related posts
So bearbeiten Sie Frames eines animierten GIF mit GIMP in Windows 11/10
So erstellen Sie mit GIMP ein animiertes GIF mit Ihren eigenen Bildern
So fügen Sie animiertes GIF zu PowerPoint hinzu
So fügen Sie ein animiertes GIF in PowerPoint ein
So ändern Sie mein Google-Bild in animiertes GIF
So installieren und konfigurieren Sie XAMPP unter Windows 10
Extrahieren Sie eine bestimmte Windows-Version aus Windows 10 Multiple Edition ISO
So fügen Sie Neon Glow-Effekt-Text in GIMP hinzu
So konvertieren Sie Videos mit dem VLC Media Player unter Windows 10
4 Möglichkeiten, eine VLC-Bildschirmaufnahme zu machen und Videoframes zu speichern -
So konvertieren Sie eine OpenDocument-Präsentation in ein Video in OpenOffice
So verwenden Sie die Befehlszeilenversion des Advanced Disk Cleanup Utility
So ändern Sie das phpMyAdmin-Passwort auf XAMPP
Tutorials, Tipps, Tricks zu den Chrome-Entwicklungstools
So konvertieren Sie MBR in GPT ohne Datenverlust in Windows 11/10
Anzeigen und Zugreifen auf iCloud-Notizen unter Windows 10
So konvertieren Sie install.esd in die install.wim-Datei in Windows 11/10
So extrahieren Sie Frames aus einem Video mit hoher Qualität
So installieren und verwenden Sie FFmpeg unter Windows 11/10
So verwenden Sie Dual Monitor mit der virtuellen VirtualBox-Maschine
